アレクサの初期設定は、Echo端末を使うために必要不可欠な設定です。しかし、初期設定ではどんなことをするのか、初期設定以外にも設定したほうがよい項目はあるのかなど、不明点がある人もいるでしょう。
本記事では、アレクサの初期設定方法をわかりやすく解説します。Echo端末の種類ごとに初期設定の方法を解説しているので、本記事を読めばスムーズにセットアップができるでしょう。Echo端末を導入する人はぜひ参考にしてみてください。
アレクサを初期設定する前にAmazonアカウントとWi-Fi環境をチェック

Amazon Echo端末を初期設定する前に、AmazonアカウントとWi-Fi環境をチェックしておきましょう。これらはセットアップで必要になるため、事前に準備しておくとスムーズに初期設定ができます。
チェックしておくべき項目は以下のとおりです。
- Amazonアカウントのe-mailアドレス・パスワード
- Wi-Fi環境のSSID・パスワード
なお、Wi-Fiのパスワードはルーター機器にSSIDとあわせて記載されていることが多いので、わからない人は確認してみてください。
アレクサの初期設定方法は?端末の種類別に解説
AmazonアカウントとWi-Fi環境の事前チェックが終わったら、初期設定を始めましょう。アレクサの初期設定方法は、Echo Show 5・8などのディスプレイ付きの端末か、Echo Popなどのディスプレイなしの端末かで異なります。
ここからは、端末の種類別に初期設定方法を解説するので、チェックしましょう。
Echo Show(エコーショー)シリーズの初期設定方法
Echo Showシリーズの初期設定は、電源を入れたら画面の案内に沿ってセットアップを進めるだけです。ここでは、Echo Show 5 第3世代を初期設定する手順を画像付きで解説します。
1.端末を電源に接続する
まずはEcho Showの電源を入れます。付属の電源アダプターがあるので、本体に差し込み、コンセントに接続してください。

2.画面の案内に従ってセットアップする
主な流れは以下のとおりです。
- 言語を選択
- Wi-Fiに接続
- Amazonアカウントにログイン
- タイムゾーンの確認
- 端末がある住所の確認
- 端末の名前を選択
- 端末がある部屋を選択(スキップ可)
- 端末の壁紙を選択
- そのほかの設定(スキップ可)
かなり手順が多く感じるかもしれませんが、画面の案内に沿って選択・入力するだけなので難しくありません。以下では、Echo Show 5の場合に、セットアップする手順を画面付きで解説します。
- Step 1言語を選択
使用する言語は「日本語」を選択しましょう。
- Step.2Wi-Fiに接続
次に、Wi-Fiに接続します。接続可能なWi-FiのSSIDが表示されるので、利用するSSIDを選び、Wi-Fiのパスワードを入力しましょう。
- Step.3Amazonアカウントにログイン
次に、Amazonアカウントにログインします。ログインに使うe-mailアドレスとパスワードを入力してください。
- Step.4タイムゾーンの確認
次に、タイムゾーンを確認します。日本に住んでいるのであれば、日本標準時で問題ありません。確認したら「次へ」をタップしましょう。
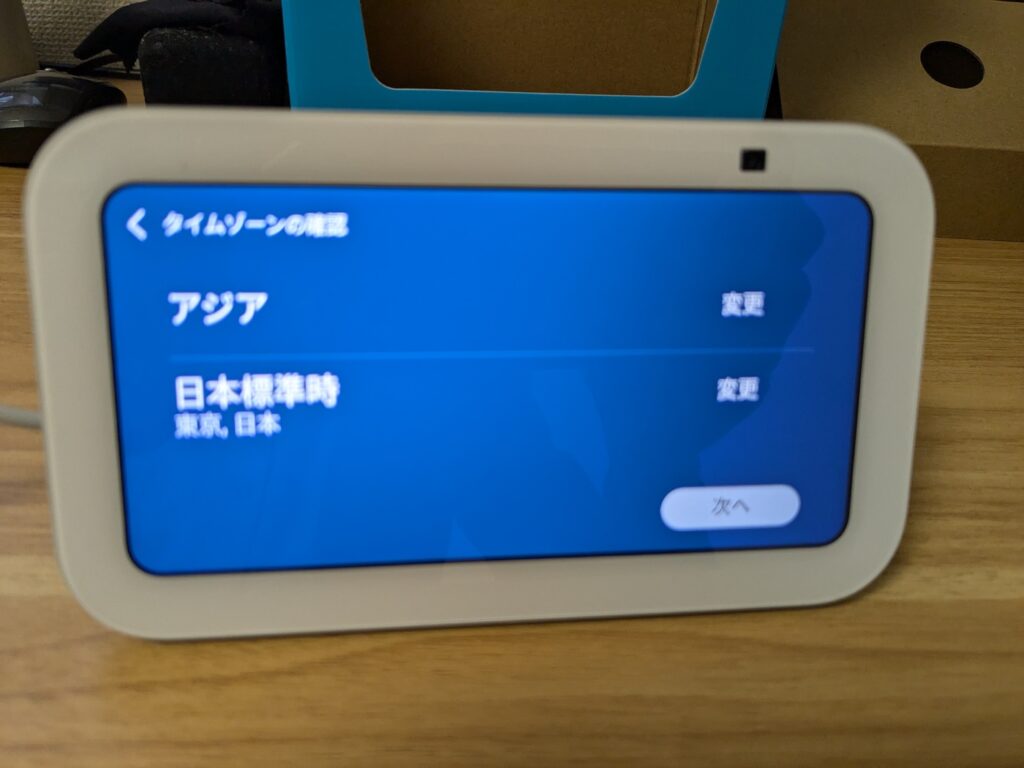
- Step.5端末がある住所の確認
端末がある住所を確認します。
問題がなければ「次へ」をタップしましょう。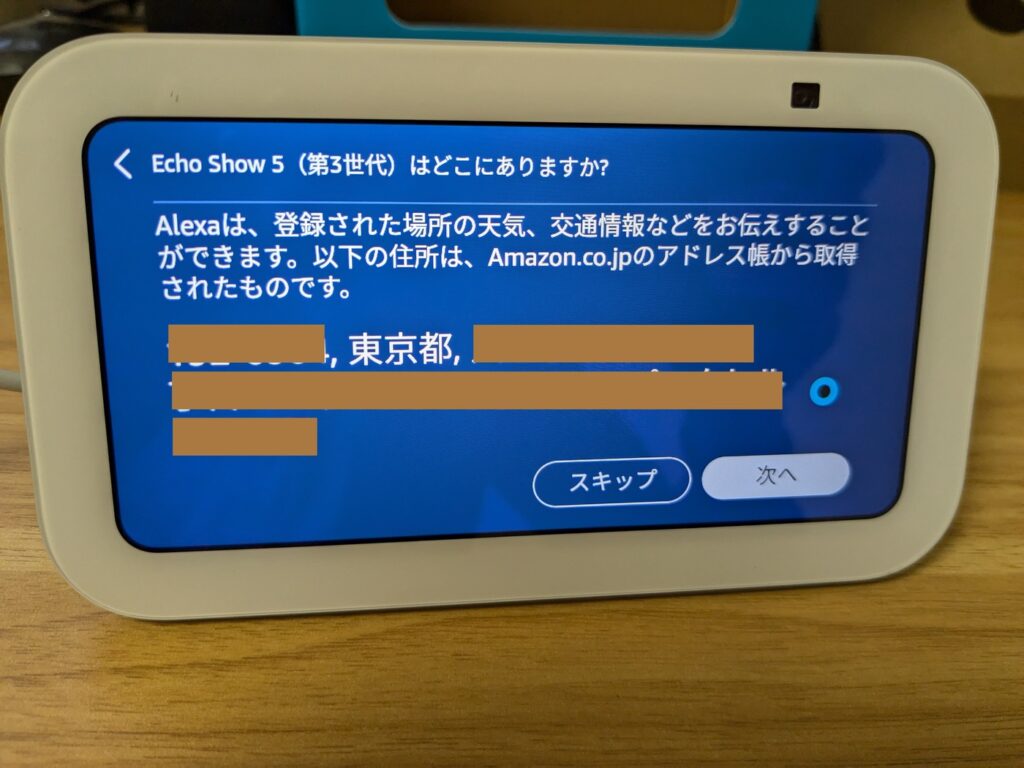
- Step.6端末の名前を選択
端末の名前を確認します。デフォルトでは〇〇さんのEcho Showのように表示されます。必要があれば修正してください。
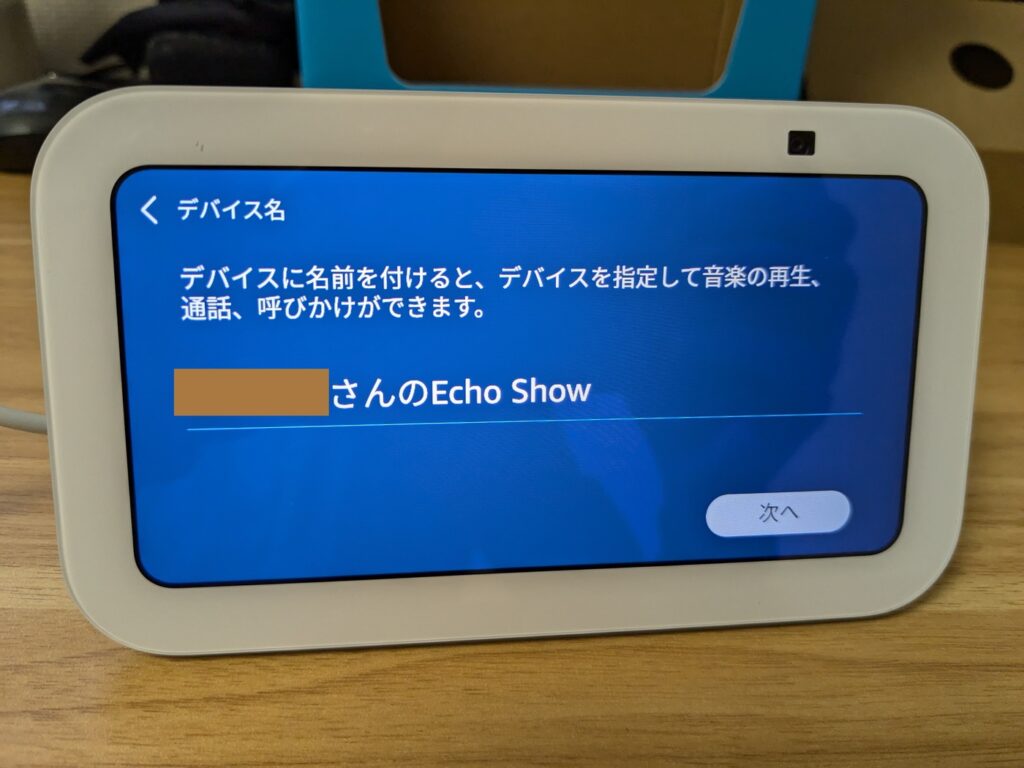
- Step.7端末がある部屋を選択(スキップ可)
必要がある場合のみ、リビング、仕事部屋などの部屋ごとにグループを選択します。グループとは何かよくわからない人はスキップして構いません。ここでは、「スキップ」としました。
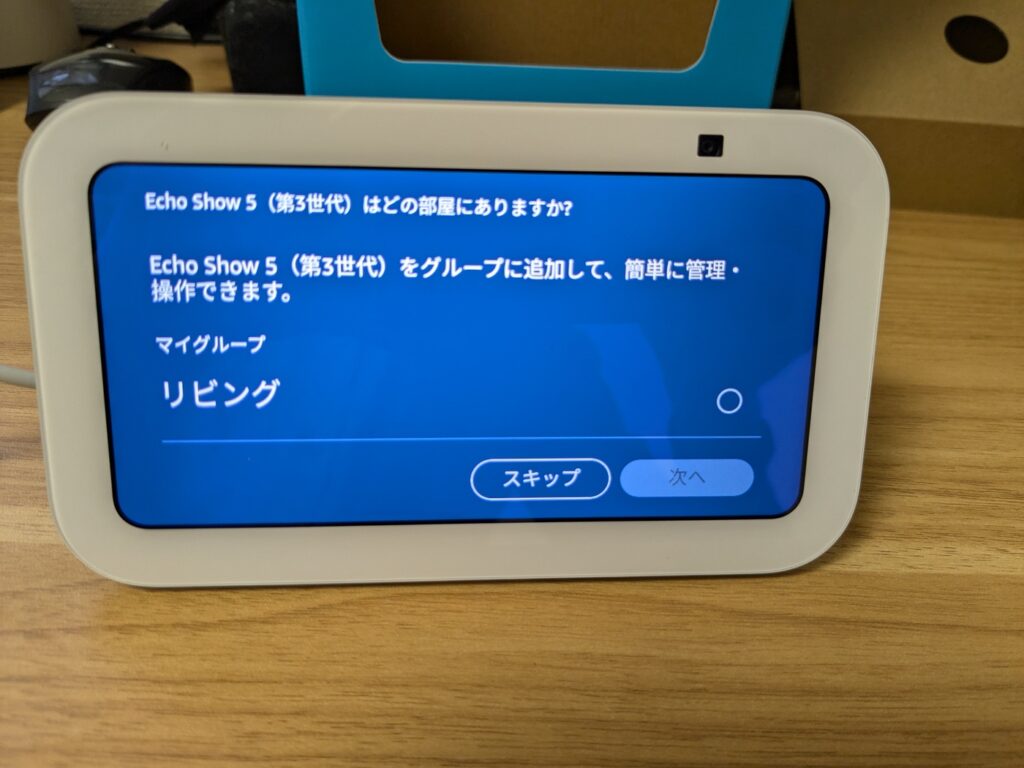
なお、グループは音声で家電などを部屋単位で制御する際に利用されます。グループはあとからでも設定できるので、ここでは無理に設定する必要はありません。
- Step.8端末の壁紙を選択
端末で表示する壁紙を選びます。
ここでは「Wild Earth」を選択しました。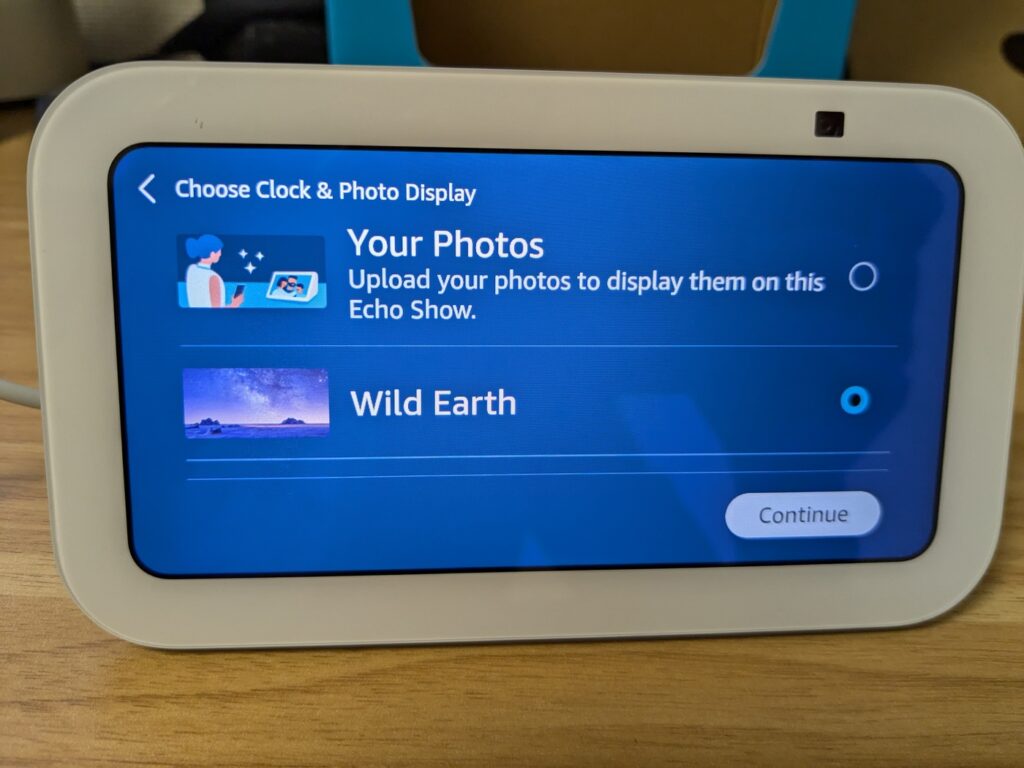
なお、壁紙はあとからでも変更が可能です。
- Step.9そのほかの設定を確認する(スキップ可)
Echo Showでは、プロフィールの作成、自宅の見守りカメラ設定、子ども用の設定が順に表示されます。いずれもあとから設定が可能なので、わからない場合はスキップしてかまいません。
セットアップが完了すると、以下のように使い方のアナウンスが流れるので、案内にそって使ってみましょう。

以上でセットアップは完了です。
3.Alexaアプリもダウンロードしておこう
Echo Showのセットアップには必要ありませんが、Alexaアプリもスマホにダウンロードしておきましょう。各種設定をしたり、外出先で買い物リストを利用したりする際に便利です。スマホアプリから家のEcho端末へ通話(Echo Showならビデオ通話)もできます。
Echo Pop・Echo Dotなどディスプレイなし端末の初期設定方法
Echo PopやEcho Dotなど、ディスプレイが付いていない端末はスマホのAlexaアプリを使って初期設定を行いましょう。
1.Alexaアプリをダウンロード
まずはEcho端末のセットアップにも必要なAlexaアプリをダウンロードしてください。以下のページから入手しましょう。
なお、Alexaアプリは初期設定だけでなく、各種設定をしたり、買い物リストをチェックしたりする際にも利用します。
2.端末の電源を入れる
次に、Echo端末に電源ケーブルを接続して電源を入れましょう。電源を入れると自動的にセットアップが始まります。
3.Alexaアプリでセットアップする
次に、Alexaアプリを使って各種設定をしていきます。
- Step.1Alexaアプリを開き、デバイスをタップし、「+」をタップする
まず、Alexaアプリを起動し、画面下部の「デバイス」(電球マーク)をタップしましょう。そして、右上にある+ボタンをタップしてください。
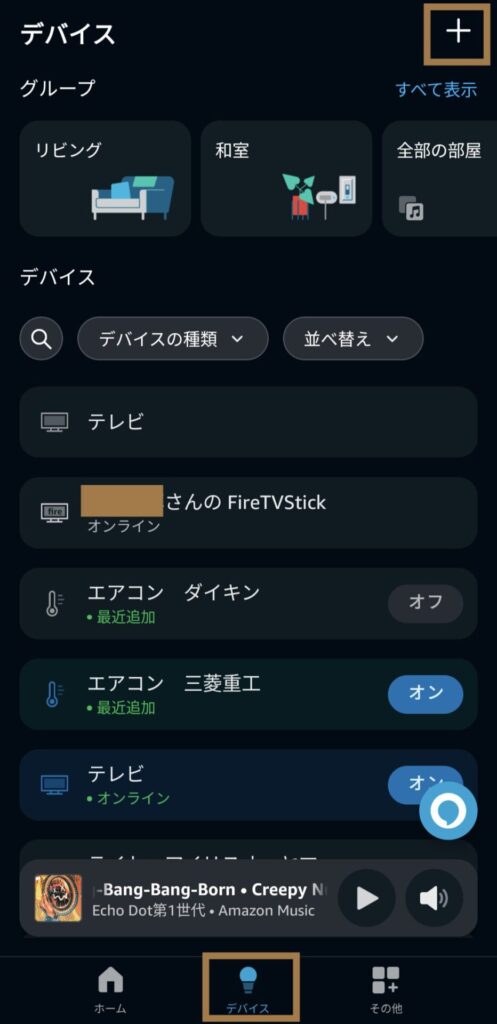
- Step.2「デバイスを追加」を選択する
表示される画面で「デバイスを追加」を選びましょう。
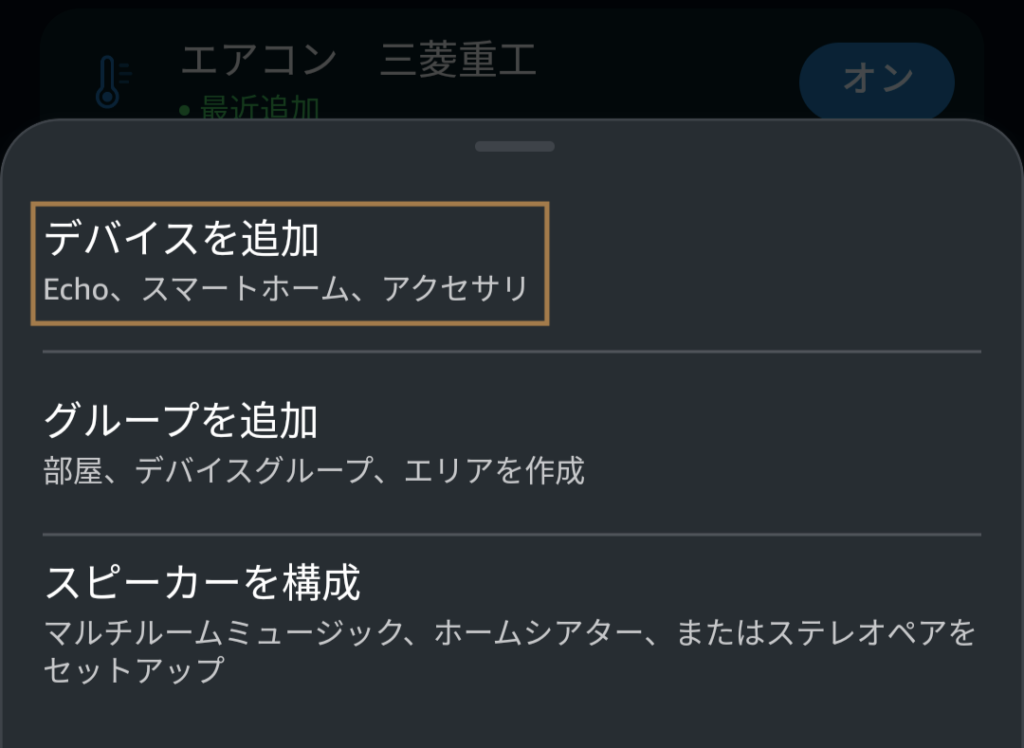
- Step.3「Amazon Echo」を選択する
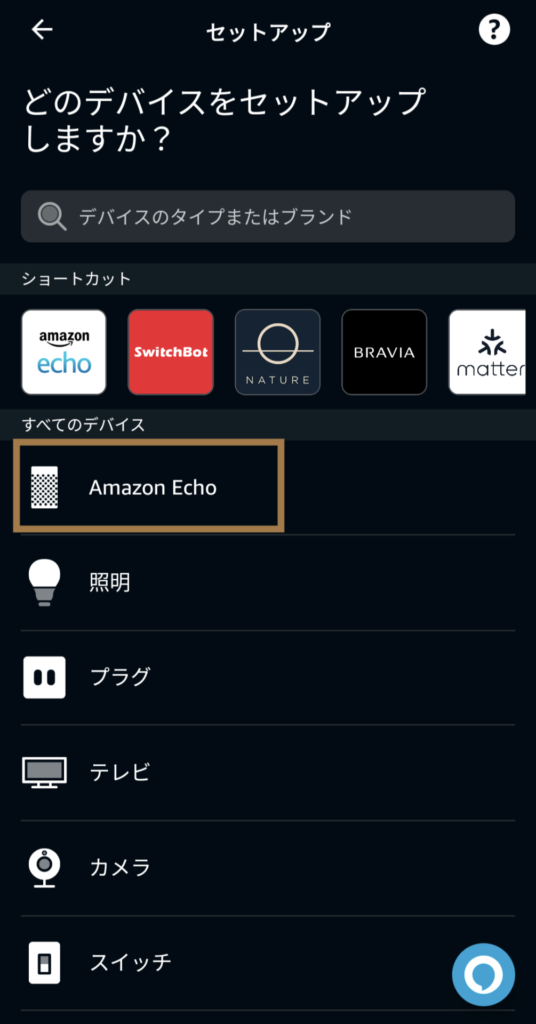
- Step.4「Echo、Echo Dot、Echo Popなど」を選択する
次に、「Echo、Echo Dot、Echo Popなど」を選びます。
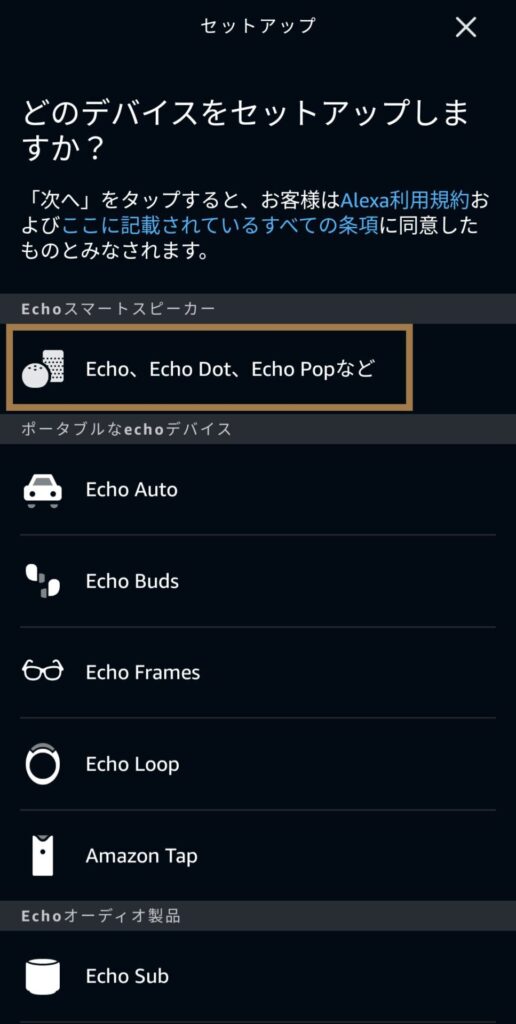
- Step.5画面の指示に従って操作する
以下のような画面が表示されます。Echo端末でオレンジのライトがついていたら、画面の指示に従って操作していきましょう。
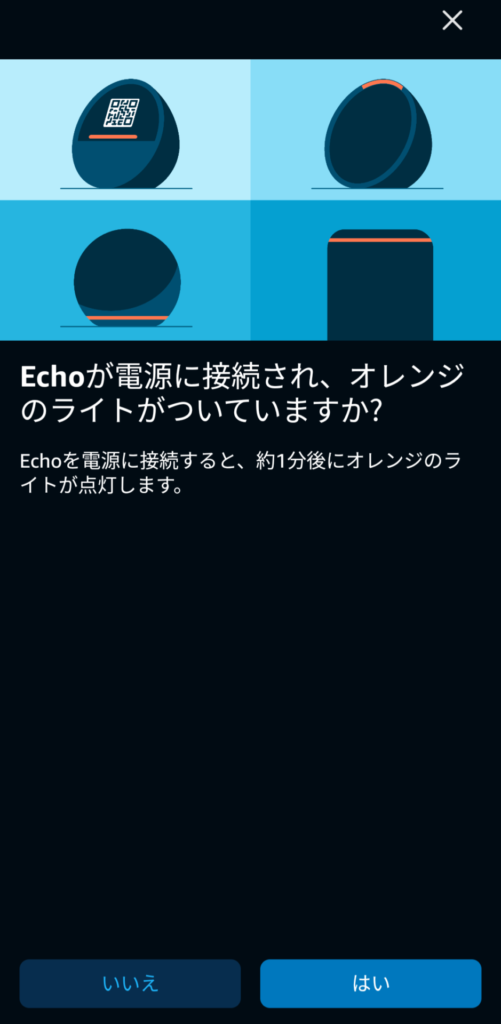
初期設定以外で導入してすぐやっておくとよい設定は?
初期設定をするとEcho端末の利用が可能になりますが、音量やウェイクワードの設定は導入してすぐにするのがおすすめです。ここからら、導入後におこなうとよい設定を解説します。
音量設定|工場出荷設定だと音量が大きいと感じる場合も

音量設定は購入してからすぐに調整するのがおすすめです。人によっては工場出荷時の音量だと大きすぎると感じることがあります。私はかなりうるさいと感じました。
音量は端末のボタンやAlexaアプリで変更できますが、Alexaアプリのほうがより細かく調整が可能です。端末のボタンで調整する際は、+(プラス)や−(マイナス)のボタンを押してみてください。
Alexaアプリで音量変更する手順は以下のとおりです。
- Alexaアプリを起動する
- 画面下部の「デバイス」をタップする
- 対象の端末を選ぶ
- 音量のスライドバーで調整する
ウェイクワード設定|呼びやすい名前にしよう

Echo端末のウェイクワードはデフォルトで「アレクサ」と設定されていますが、変更も可能です。ウェイクワードとは、端末に指示を出す際に呼びかける言葉のこと。
Echo端末で設定できるウェイクワードは以下の4つです。
- Alexa(アレクサ)
- Amazon(アマゾン)
- Computer(コンピューター)
- Echo(エコー)
自分が一番しっくりくるウェイクワードを選んでみてください。また、家に複数のEcho端末を置く際は、端末ごとに別のウェイクワードにしてもよいでしょう。
ウェイクワードを変更する手順は以下のとおりです。
- Alexaアプリを起動する
- 画面下部の「デバイス」をタップし、対象のEcho端末を選ぶ
- 画面右上の歯車アイコンをタップする
- 「ウェイクワード」をタップし、変更したいものを選択する
アレクサの初期設定でよくある質問
Echo端末をはじめて導入する人によくある質問を解説します。
Amazonで購入時に「デバイスをAmazonアカウントにリンクする」はチェックすべき?
どちらを選んでも問題ありません。「デバイスをAmazonアカウントにリンクする」にチェックすると、初期設定でAmazonアカウントに紐付ける操作がスキップできます。
Echo端末の初期設定は表示がわかりやすいため、アカウント紐付けの操作があってもスムーズに初期設定が可能です。少しでも初期設定を楽にしたい人はチェックを入れるとよいでしょう。
端末の名前はデフォルトから変更したほうがよい?
端末の名前はデフォルトのままでも問題ありません。
端末の名前はAlexaアプリでデバイスを識別する場合、Echo端末で通話する場合、呼びかけ機能を使う場合に利用されます。通話や呼びかけの機能に使う予定がある人は、識別できて言いやすい名前をつけるとよいでしょう。
なお、端末の名前はあとからでもAlexaアプリで簡単に変更できるので、初期設定ではデフォルトのままにして、必要になったときに変更してもよいでしょう。
アレクサの声は変更できる?
アレクサの話す声は変更が可能です。デフォルトでは女性の声ですが、男性の声に変えることもできます。アレクサの声の変更方法は以下のとおりです。
- Alexaアプリを開く
- 画面下部の「デバイス」(電球マーク) を選択する
- 声を変更したいデバイスを選ぶ
- 画面右上の歯車アイコンをタップして「デバイスの設定」画面を表示する
- 「Alexaの音声」をタップし 、音声を「標準」または「新着」から選ぶ
以下の記事では、アレクサの音声を変える方法を詳しく解説しています。話す速度や言語などを変更する方法も解説しているので、音声を自分好みに変えたい人はチェックしてみてください。
アレクサはできることが豊富。機能や活用方法を覚えていこう
アレクサはできることが非常に豊富なので、日常のさまざまなことを楽にしてくれる機能が揃っています。代表的な機能を列挙すると以下のとおりです。
- 天気予報のチェック
- ニュースのチェック
- スケジュールの確認・登録
- 音楽再生
- 買い物リストの追加・確認
- タイマー
- アラーム(目覚まし時計)
- リマインダー
- 家電の音声操作
うまく活用すれば普段の生活がかなり便利になるので、少しずつ機能や活用方法を覚えていきましょう。
以下の記事では、アレクサでできることで、私が使って便利と感じたものを厳選して紹介しています。アレクサでどんなことができるか知りたい人は参考にしてみてください。






