アレクサの買い物リストは便利なのですが、スマホでAlexaアプリの買い物リストにたどり着くのが大変です。どこにあるか見つけられなかったり、何回もタップする必要があったりで面倒な人も多いでしょう。できれば、スマホを取り出して、スマートにさっと見れるようにしたいですよね。
そこで、本記事では、アレクサ利用歴5年以上の私が、より少ない操作でリストにアクセスする方法を解説します。
本記事を読めば、アレクサのリストにより少ない操作で簡単にアクセスできます。出先の店舗でも、スマホでスマートに買い物リストを見られますよ。ぜひ最後までお読みください。
ホーム画面からリストにすばやくアクセスする、ショートカット方法3選
アレクサのリストにすばやくアクセスする、ショートカット方法は、以下の3つがあります。
- Alexaアプリ「クイック操作」ウィジェットを使う
- Alexaアプリ「買い物リスト」ウィジェットを使う
- Todoistと連携して「Todoistタスクリスト」ウィジェットを使う
なお、以前はアレクサのリストのURLを調べて、ショートカット作成アプリでアクセスする方法も利用できたのですが、アレクサがPC版サービスを終了したことにともない、現在は利用できません。
各方法でできること・利用方法・導入手順について、詳しく解説していきます。
方法1. Alexaアプリ「クイック操作」ウィジェットを使う
アプリの一部の機能をスマホのホーム画面で常に表示するのが、ウィジェット機能です。アレクサアプリにもウィジェットが用意されています。
アレクサアプリの「クイック操作」ウィジェットは、リスト・リマインダーなどアレクサでよく使う機能に、すぐにたどり着けるアイコンが揃っているのが特徴です。
できること・利用方法
「クイック操作」ウィジェットを使うと、買い物リスト、やることリスト、カスタムリスト(自分で作成したリスト)すべてに、2回タップするだけで簡単にアクセスできます。
リストを閲覧する際の利用方法は、以下の2ステップです。
- ホーム画面で「クイック操作」ウィジェットのリストを押す
- アレクサアプリのリスト一覧から、見たいリストを選ぶ
- Step.1ホーム画面で「クイック操作」ウィジェットのリストを押す
ホーム画面に配置されたアレクサクイック操作ウィジェットの「リスト」を押します。
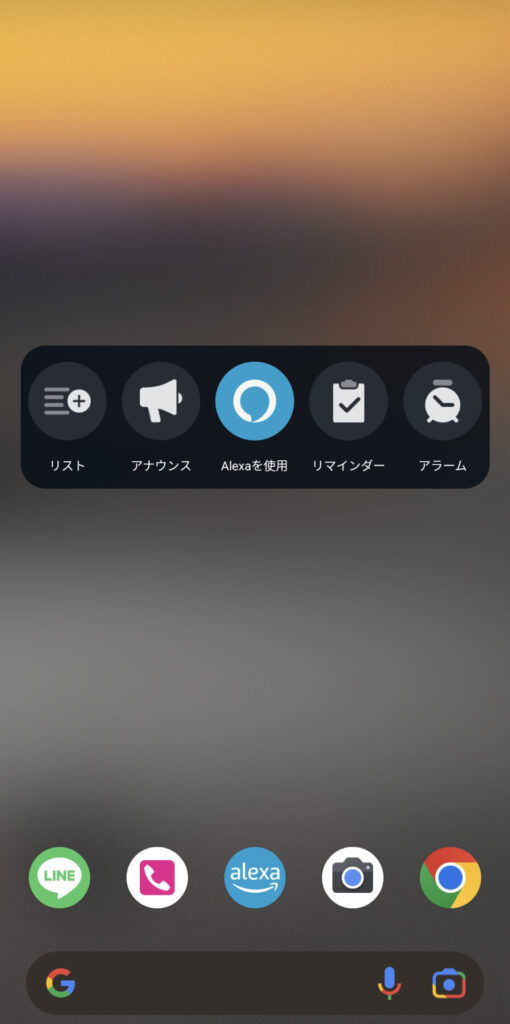
スマホのホーム画面でのAlexaクイック操作ウィジェットを配置した例(Pixel 6aでの画面) リストを押すと、アレクサアプリのリスト一覧の画面が表示されます。
- Step.2アレクサアプリのリスト一覧から、見たいリストを選ぶ
アレクサアプリのリスト一覧から、見たいリストを選びます。
なお、この操作は、通常のアレクサアプリを使うときと同じです。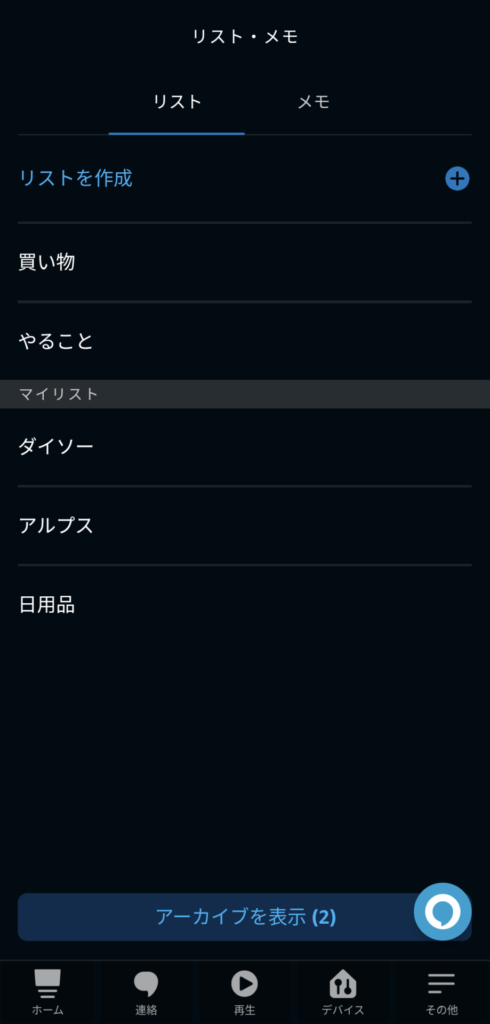
アレクサアプリでのリスト一覧表示画面の例
クイック操作ウィジェットを使えば、2回タップするだけで、買い物リストなどのさまざまなリストにアクセスできます。
導入手順
アレクサアプリ「クイック操作」ウィジェットを導入する手順は、以下のとおりです。
- ホーム画面で長押しして、ウィジェットを選ぶ
- ウィジェット一覧からAmazon Alexaアプリを選ぶ
- 「クイック操作」ウィジェットを選んで、ホーム画面に配置する
ここでは、AndroidスマホのPixel 6aでの画面例を出して説明します。
- Step.1ホーム画面で長押ししてウィジェットを選ぶ
ホーム画面を長押しすると、以下の画面が表示されます。
ウィジェットをタップしましょう。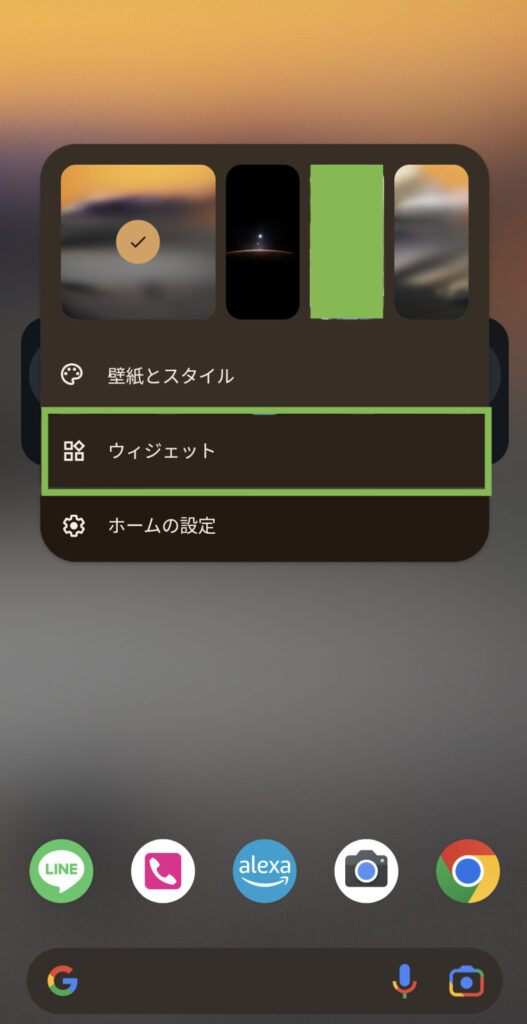
- Step.2ウィジェット一覧からAmazon Alexaアプリを選ぶ
ウィジェット一覧が表示されるため、スクロールして、Amazon Alexaアプリを選びます。選ぶのが大変な場合は、検索窓にAlexaと入力すると見つけやすくなります。
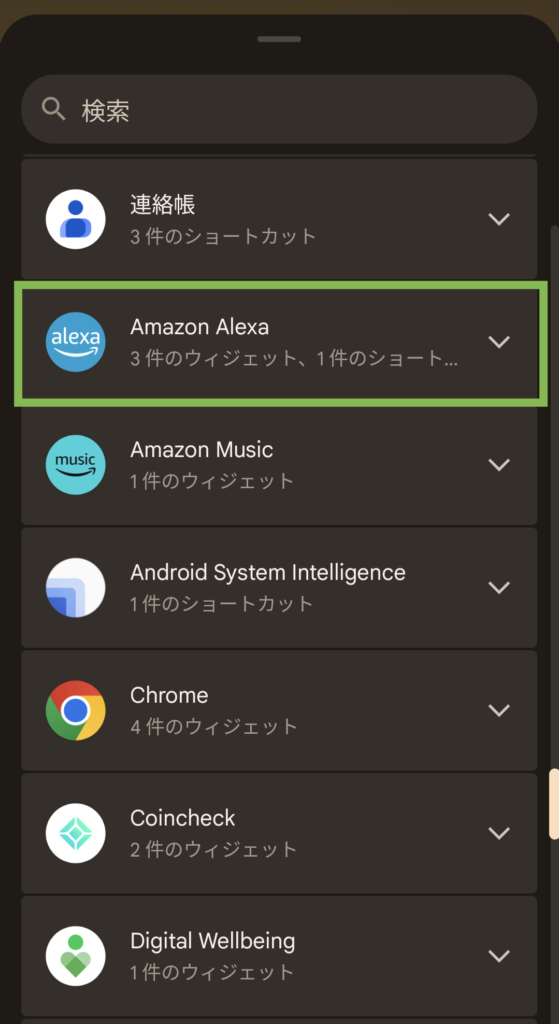
- Step.3クイック操作ウィジェットを選んで、ホーム画面に配置する
Amazon Alexaアプリに用意されている、複数のウィジェットが表示されます。ここでは、「クイック操作」を長押しして、ホーム画面の好きな場所に配置します。
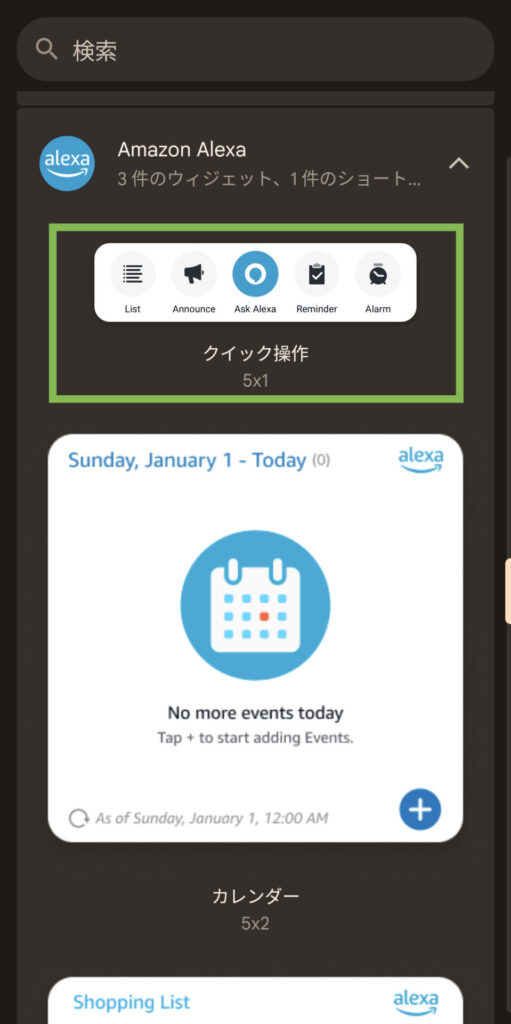
方法2. Alexaアプリ「買い物リスト」ウィジェットを使う
Alexaアプリのウィジェットには、買い物リストをホーム画面で表示できる「買い物リスト」ウィジェットもあります。このウィジェットを使うと、タップせずに買い物リストを表示可能です。
できること・利用方法
スマホのホーム画面から、タップせずに、買い物リストを表示できます。例えば、以下のとおりです。
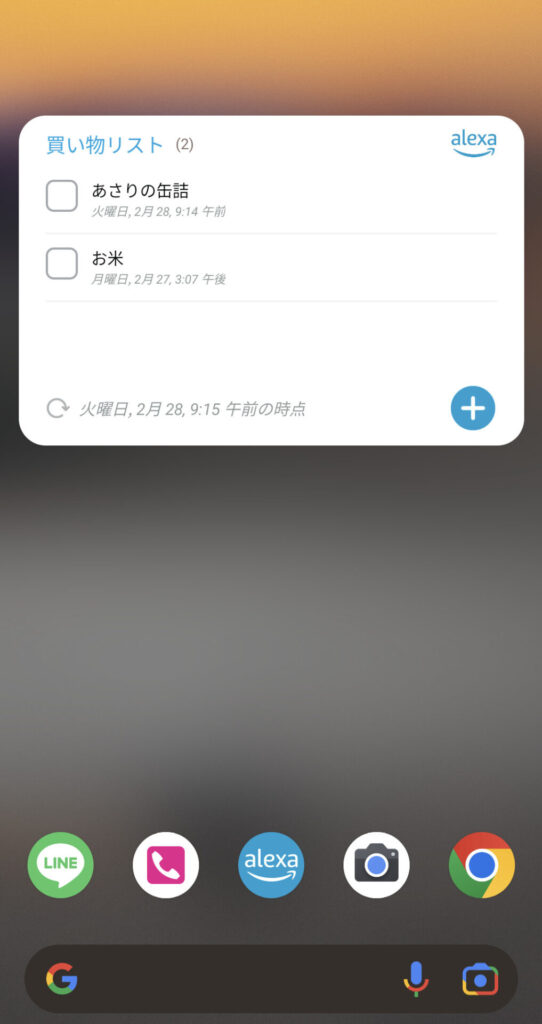
なお、表示できるのは買い物リストのみです。ほかのリスト(例:やることリスト)は表示できません。
導入手順
導入手順は、以下の3ステップです。
なお、Step.1とStep.2は、クイック操作ウィジェットを導入する場合と同じです。
- ホーム画面で長押しして、ウィジェットを選ぶ
- ウィジェット一覧から、Amazon Alexaアプリを選ぶ
- 「買い物リスト」ウィジェットを選んで、ホーム画面に配置する
- Step.1ホーム画面で長押ししてウィジェットを選ぶ
ホーム画面を長押しすると、画面が表示されるので、ウィジェットをタップしましょう。
- Step.2ウィジェット一覧からAmazon Alexaアプリを選ぶ
ウィジェット一覧が表示されるため、スクロールして、Amazon Alexaアプリを選びます。
選ぶのが大変な場合は、検索窓にAlexaと入力すると見つけやすくなります。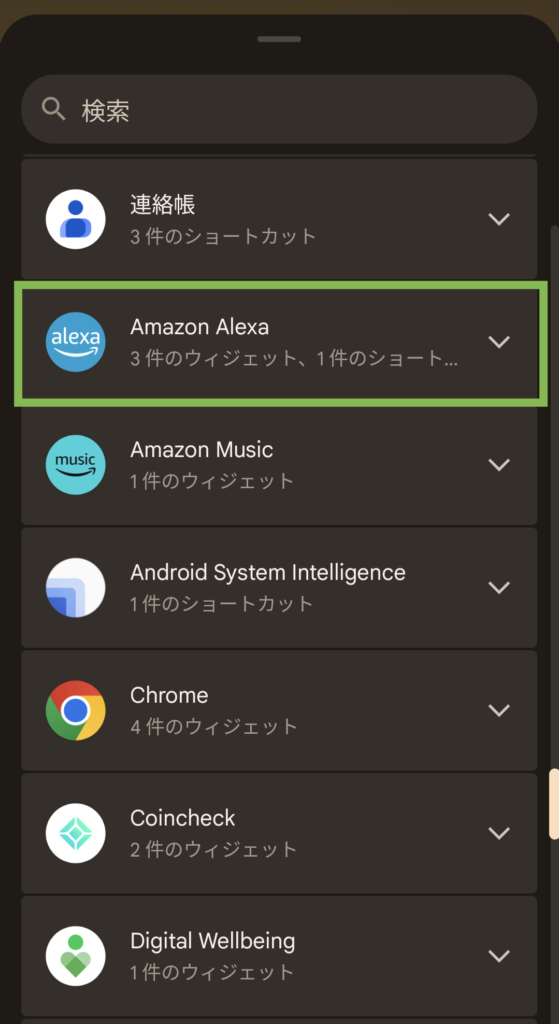
- Step.3買い物リストウィジェットを選んで、ホーム画面に配置する
Amazon Alexaアプリのウィジェットのなかから、「買い物リスト」を長押しして、ホーム画面の好きな場所に配置します。
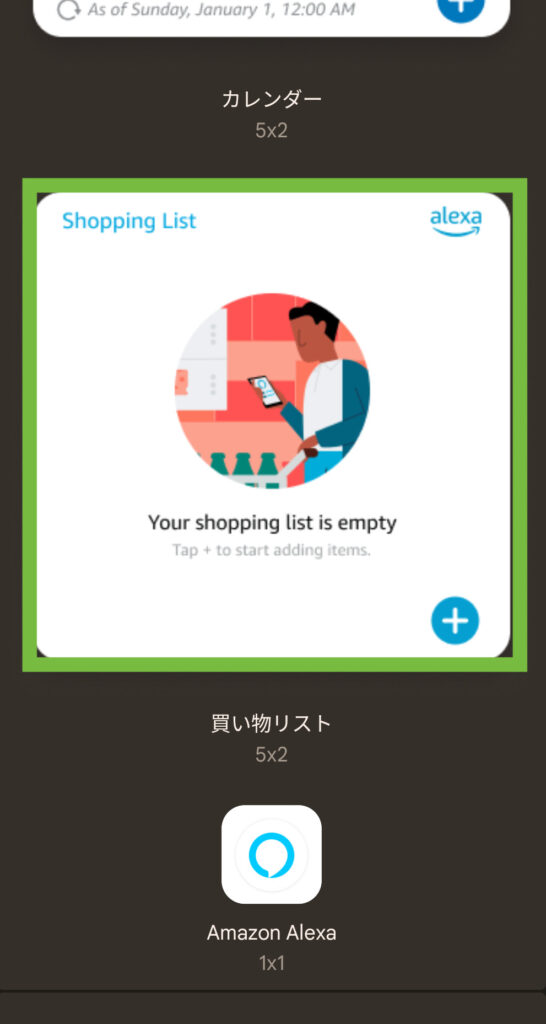
方法3. Todoistと連携して「Todoistタスクリスト」ウィジェットを使う
Alexaの買い物リスト・やることリストは、Todoリスト管理アプリである「Todoist」と連携させることで、Todoistアプリからも表示できます。Todoistアプリで用意されているウィジェットを使うことで、ホーム画面からアクセスできます。
できること・利用方法
「Todoistタスクリスト」ウィジェットを使うと、買い物リスト・やることリストを、タップすることなく、スマホのホーム画面に表示できます。
なお、Todoistアプリでは、やることリストはTodoリストと表示されますが、同じものを表します。
リストは以下のように表示できます。
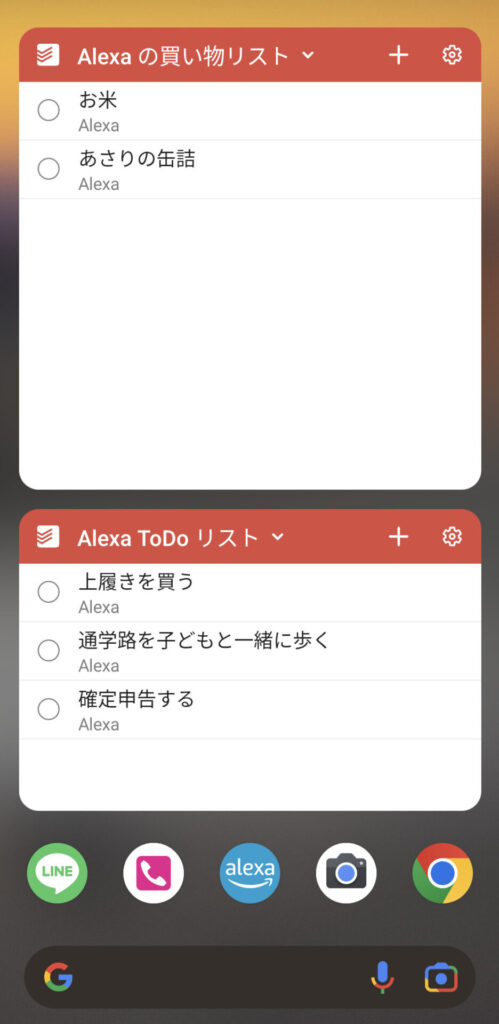
なお、上記の例では、買い物リスト・やることリストの2つを配置しましたが、1つだけ配置してもかまいません。
導入手順
導入手順は、以下の5ステップです。
- Todoistのインストール、アカウント作成(Todoistインストールまだの方)
- アレクサスキルでTodoistを有効にする(Todoistとアレクサの連携がまだの方)
- ホーム画面で長押しして、ウィジェットを選ぶ
- ウィジェット一覧からTodoistアプリを選ぶ
- 「Todoistタスクリスト」ウィジェットを選んで、ホーム画面に配置する
- Step.1Todoistのインストール、アカウント作成
スマホにTodoistをインストールし、アカウントを作成します。
アカウント作成は、GoogleアカウントやFacebookアカウント、Appleアカウントがあれば、すぐに使えます。
- Step.2アレクサスキルでTodoistを有効にする
アレクサのスキルでTodoistを有効にして、連携の設定をおこないます。
- アレクサアプリでTodoistのスキルを有効にする
- リストの読み込み・書き込みを許可
- アカウントを紐づける
設定方法の詳細は、Todoistヘルプ「Amazon Alexa と Todoist を連携する」のページを参照ください。
- Step.3ホーム画面で長押ししてウィジェットを選ぶ
ホーム画面を長押しすると、画面が表示されるので、
ウィジェットをタップしましょう。 - Step.4ウィジェット一覧からTodoistアプリを選ぶ
ウィジェット一覧が表示されるため、スクロールして、Todoistアプリを選びます。検索窓にTodoistと入力すると、すぐに見つかります。
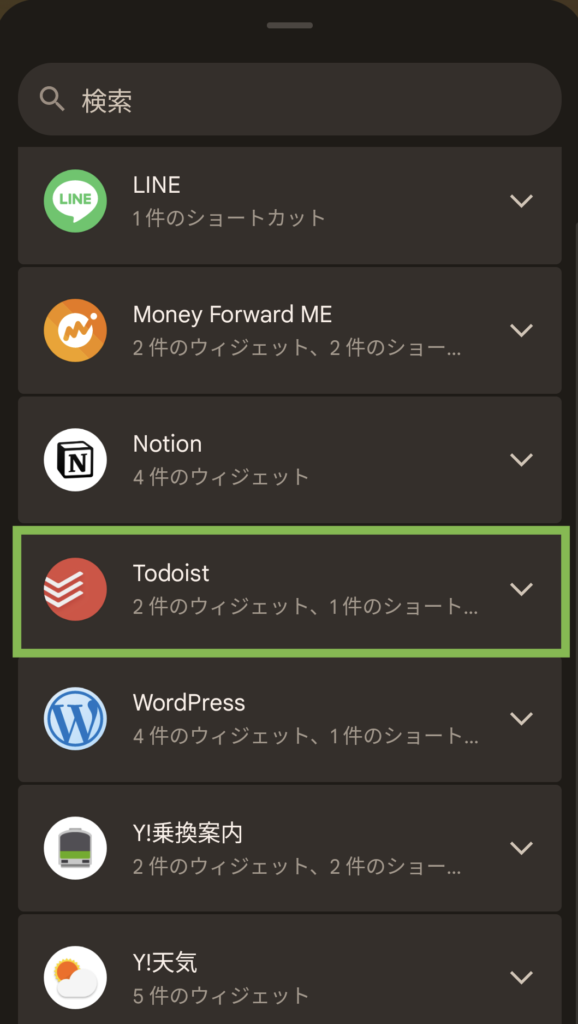
- Step.5「Todoistタスクリスト」ウィジェットを選んで、ホーム画面に配置する
Todoistアプリに用意されている、複数のウィジェットのなかから、「Todoistタスクリスト」を長押しして、ホーム画面の好きな場所に配置します。
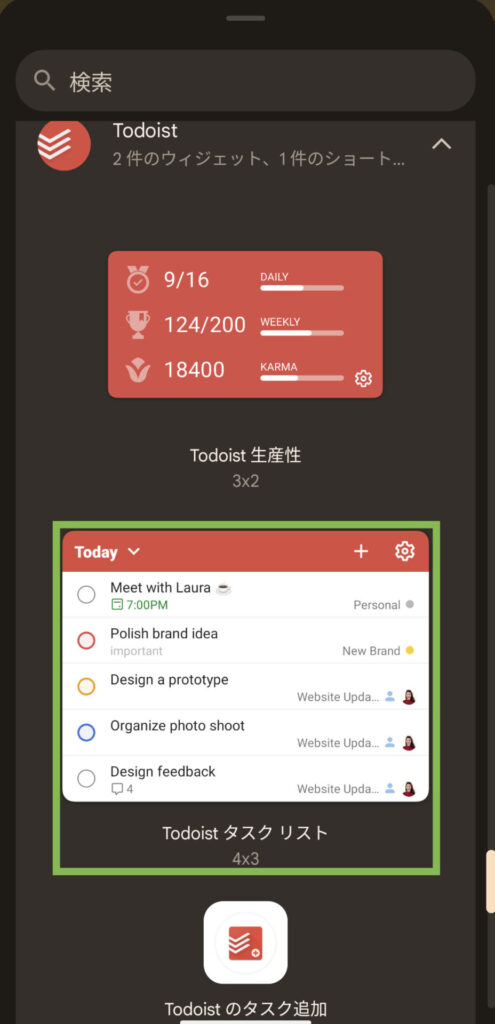
【現在利用不可】ショートカット作成アプリを使う
アレクサのリストにアクセスするURLを調べ、スマホのホーム画面にショートカットを作るアプリを使えば、リストにすばやくアクセスできます。しかし、以前はこの方法が使えましたが、現在は使用不可です。
この方法ではアレクサのPC版サービスを使ってリストのURLを調べていましたが、アレクサのPC版向けサービスが2023年10月頃に終了していました。そのため、アレクサのリストにアクセスするURLを調べられなくなりました。
当面はこの方法も公開しますが、あくまでご参考です。
できること・利用方法
スマホのホーム画面から、作成したショートカットアイコンをタップするだけで、Alexaアプリのリスト画面を表示できます。
例えば、ショートカットアイコンは、以下のように表示されます。
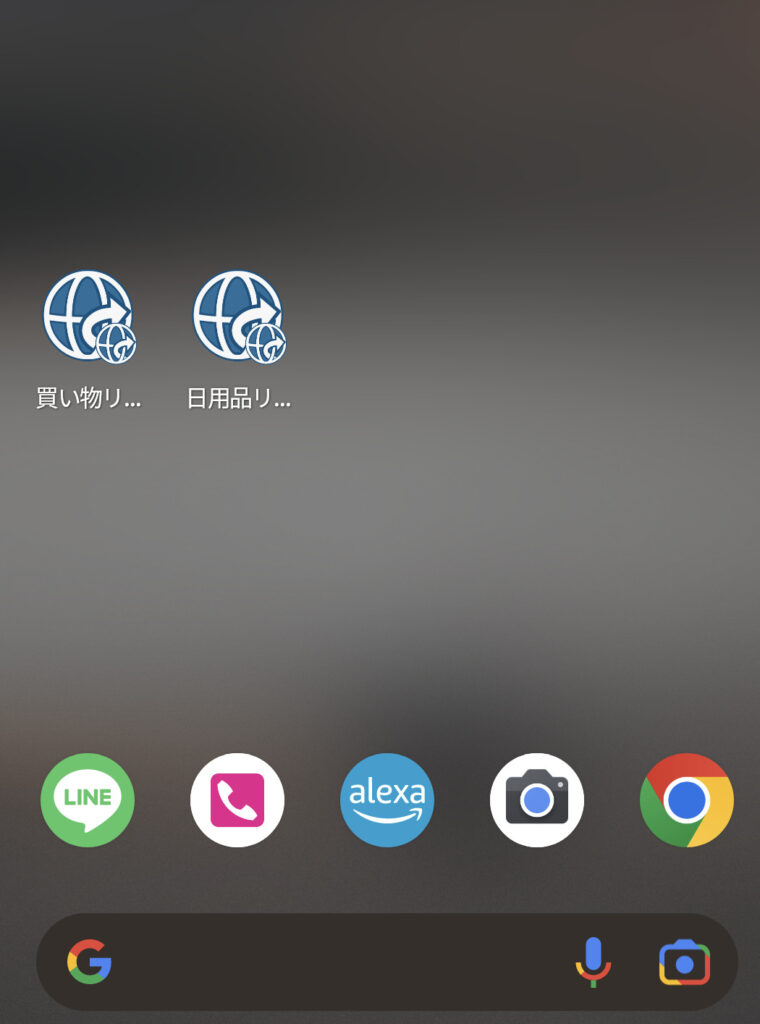
リストに1タップでアクセスできる。
導入手順
導入手順は、以下の4ステップです。
- リストのURLを取得する
- (1A) Alexaのリストをブラウザで開く
- (1B) ショートカットを作りたいリストを選択する
- (1C) URLをクリップボードにコピーする
- ショートカット作成アプリをインストールする
- ショートカット作成アプリを開き、URL・ショートカット名を入力する
- ショートカットをホーム画面に配置する
- Step.1AAlexaのリストをブラウザで開く
Alexaのリストをスマホのブラウザで、PC版サイトにして開きます。
なお、スマホ版サイトだと「デバイスのセットアップを開始するには、Amazon Alexaアプリをダウンロードしてください」が出てしまいます。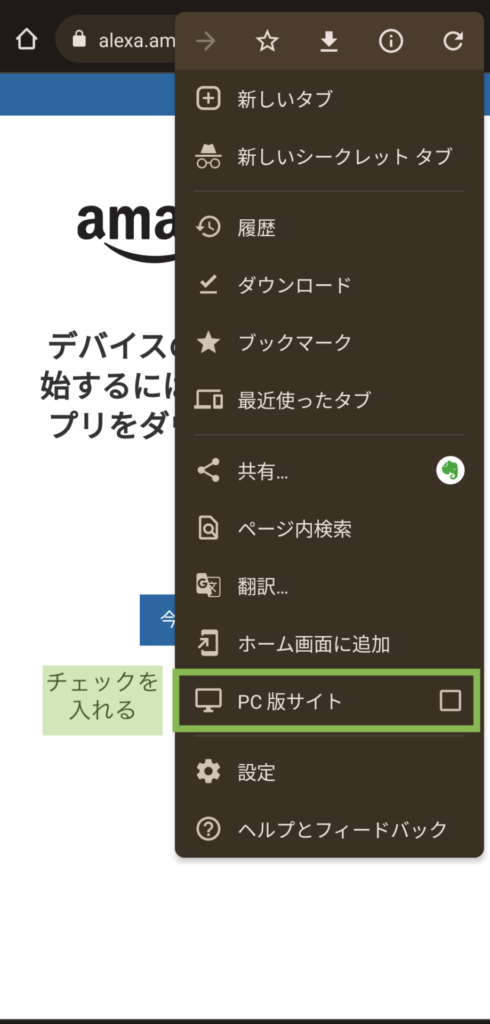
- Step.1Bショートカットを作りたいリストを選択する
ここでは、例として、日用品を選びます。
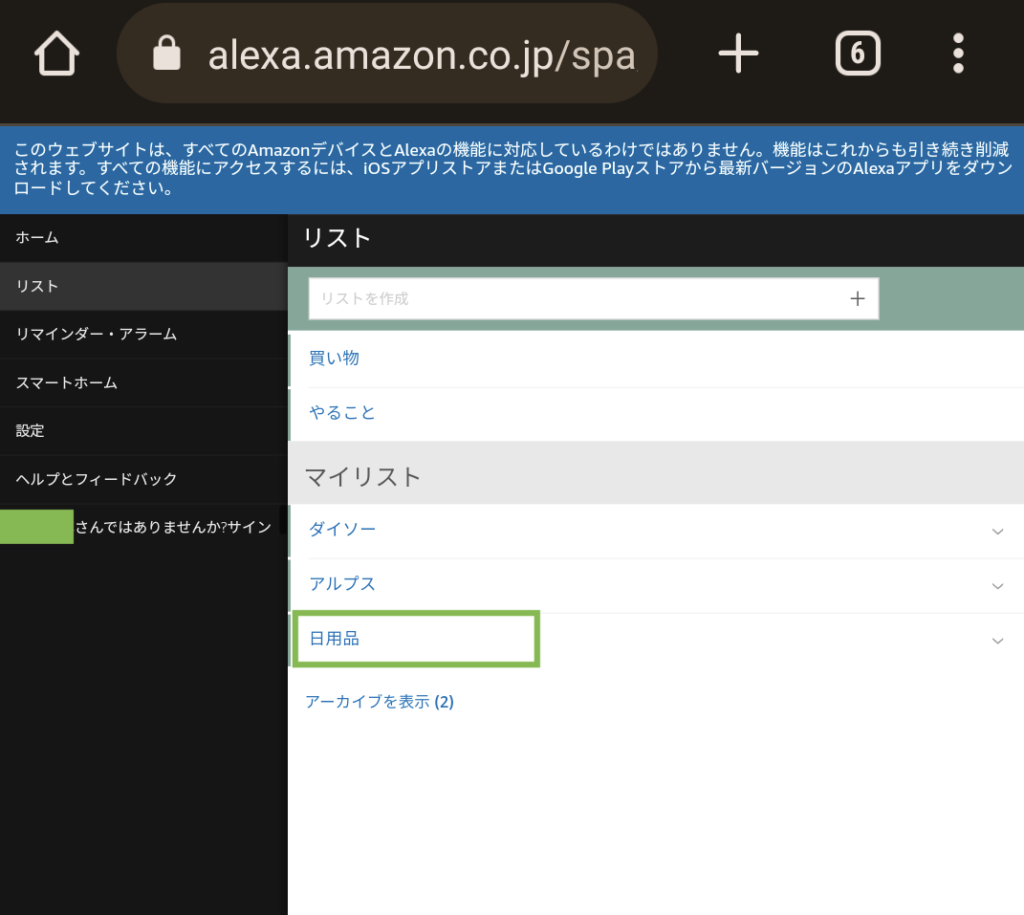
- Step.1CURLをクリップボードにコピーする
日用品リストを表示しているページにて、URL欄をクリックし、その後に、URLをクリップボードにコピーします。
あとで作業する場合には、メモアプリなどに貼っておくと安心です。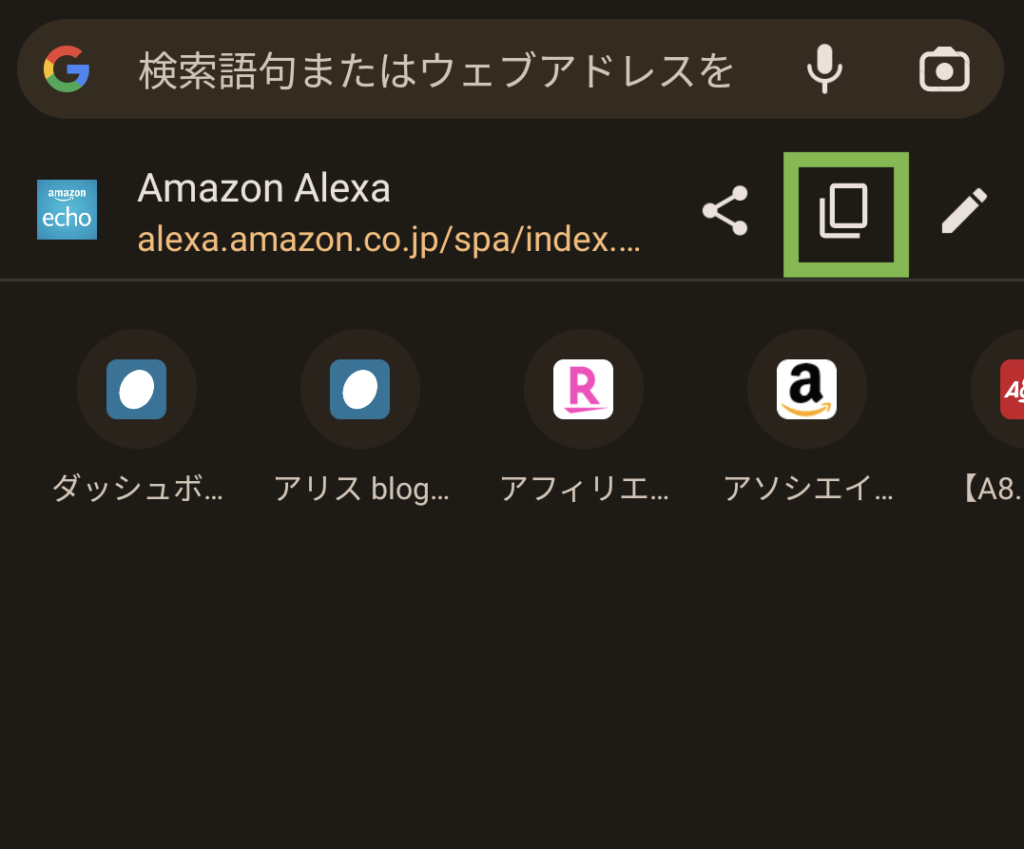
- Step.2ショートカット作成アプリをインストールする
ショートカット作成アプリをスマホにインストールします。
なお、Android向けのショートカット作成アプリ「Website Shortcut」を使う想定で説明します。
- Step.3ショートカット作成アプリを開き、URL・ショートカット名を入力する
ショートカット作成アプリを起動して、URLとショートカット名(ホーム画面に表示されるテキスト)を入力します。ここでは、ショートカット名を日用品リストとします。
入力したら、「CREATE SHORTCUT」ボタンを押します。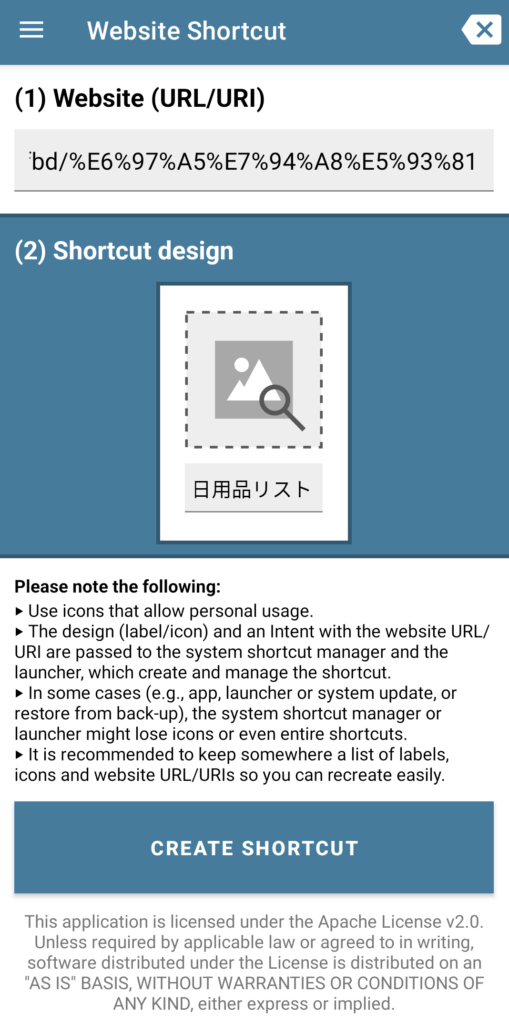
- Step.4ショートカットをホーム画面に配置する
作成した「日用品リスト」を長押しして、ホーム画面の好きな場所に配置します。
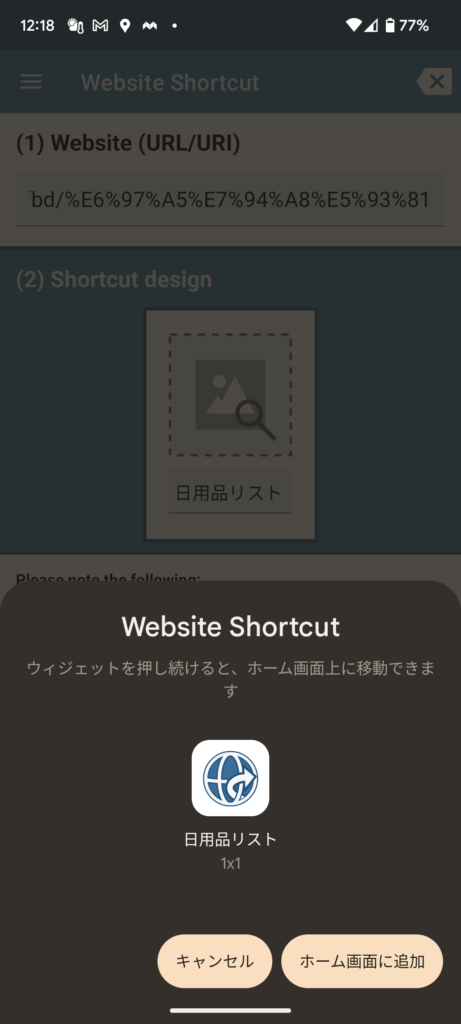
なお、上記の説明では、デフォルトのアイコンとしましたが、ホーム画面から見つけやすくするために、自分で用意したアイコン画像を使うことも可能です。
ショートカット方法を比較。すばやくアクセスできるのはどれ?
ショートカット方法4つを比較した表を、以下に示します。各リストへのアクセスしやすさ、導入の手軽さの観点で比較しました。
なお、導入の手軽さは導入手順の多さで相対的に評価しています。
| Alexa クイック操作 ウィジェット | Alexa 買い物リスト ウィジェット | Todoist ウィジェット | ショートカット 作成アプリ 【現在利用不可】 | |
|---|---|---|---|---|
| アクセスに必要な操作 - 買い物リスト | 2タップ | 0タップ | 0タップ | 1タップ |
| - やることリスト | 2タップ | ー | 0タップ | 1タップ |
| - カスタムリスト | 2タップ | ー | ー | 1タップ |
| 導入の手軽さ | ◎ | ◎ | △ | △ |
用途別におすすめのアクセス方法を紹介
複数のショートカット方法のうち、どれがいいか迷ってしまう人もいるかもしれません。アレクサのリストを使う人の中には、買い物リストのみをよく使う人もいれば、やることリストや自分で作ったカスタムリストをよく使う人もいます。
そこで、ここからは用途別におすすめのショートカット方法を紹介します。
1.さまざまなリストにアクセスしたいが、すぐに導入したいなら「クイック操作ウィジェット」
導入の手間を減らして、さまざまなリストにアクセスできるようにしたい人には、クイック操作ウィジェットがおすすめです。どのリストにも2回タップでアクセスできます。
クイック操作ウィジェットを使えば、リスト機能の他にも、以下の機能にすばやくアクセスできます。これらの機能をスマホからよく使う人にもおすすめです。
- アナウンス
- リマインダー
- アラーム
- Alexaを使用
2.買い物リストをよく使うなら「買い物リストウィジェット」
買い物リストメインで使っているなら、買い物リストウィジェットがおすすめです。
タップせずに、買い物リストに入っているモノをすぐにチェックできます。導入も簡単です。
3.買い物リスト・やることリストをよく使うなら「Todoist連携」
買い物リスト・やることリストの2つをよく使うなら、Todoist連携する方法がよいでしょう。
タップせずに、買い物リストに入っているモノ、やることリストにあることを、すぐにチェックできます。
Todoist連携すると、パートナーとリストの共有が簡単になるメリットもあります。
パートナーと自動共有する方法については、下記の記事で詳しく解説しています。
アレクサのリストを使いこなしてもっと便利にしよう
本記事では、アレクサのリストにすばやくアクセスする方法3つを紹介しました。
- クイック操作ウィジェット
- 買い物リストウィジェット
- Todoist連携
どのリストを頻繁に使うかを考えて、自分にあった方法を導入してみてください。導入すると、アレクサのリストをより快適に使えますよ。
買い物リストは、夫婦間で共有したいこともあるでしょう。以下の記事では、自動的に買い物リストをパートナーと共有する方法を紹介しています。





