アレクサのリマインダーは、指定した時刻に要件を声で通知してくれる便利な基本機能のひとつ。シンプルですが、使い方によっては非常にパワフルなツールになります。しかし、以下のような疑問はありませんか?
- 「リマインダーはどうやって作成する?」
- 「定期的なリマインダーで設定できるパターンは?」
- 「機能は知っているけど、何に使ったらいいの?」
本記事では、アレクサ利用歴6年以上の私が、リマインダー機能を徹底解説します。豊富な活用シーンも解説するので、ぜひ最後までお読みください。
アレクサのリマインダーでできることは?
アレクサのリマインダーでは、指定の日時に要件を教えてくれます。1回きりだけでなく、定期的に通知してもらうことも可能です。
ここからは、アレクサのリマインダーでできることを解説します。
指定した日時に要件を声で知らせてくれる

アレクサにリマインダーを設定すると、指定した日時に音声で要件を知らせてくれます。例えば、以下のように通知されます。
- 「リマインダーです。保育園にお迎えに行ってください」
- 「リマインダーです。学校に行く時間ですよ」
音声で通知してくれるので、何かを作業していても、タスクに気づきやすい点がメリット。やることをうっかり忘れるのを防げます。
日時は毎日・毎週◯曜日など定期で設定もできる

アレクサのリマインダーでは、毎日や平日、毎週月曜日など、定期的に設定できます。登録作業が楽にでき、リマインダー自体の設定忘れも防げます。
登録できる頻度と設定例は以下のとおりです。
| 頻度 | 設定例 |
|---|---|
| 1日複数回 | ・7時と19時30分 |
| 毎日 | ・毎日6時30分 |
| 毎週 | ・毎週月曜日 ・平日(毎週月〜金曜日) ・毎週月・木曜日 |
| 毎月 | ・毎月1日 ・毎月20日 |
| 毎年 | ・毎年1月1日 ・毎年11月22日 |
| カスタム | ・隔週の水曜日 ・毎月第3金曜日 |
対応している頻度の種類が多いため、ほとんどのパターンは設定できます。ただし、毎週月曜に鳴らすが休日の場合は鳴らさないなど、例外の設定はできません。
リマインダーの基本的な使い方は?
アレクサのリマインダーは、作成や確認が音声でもできて便利です。Alexaアプリでは編集や削除もできます。
リマインダーを作成する
リマインダーを作成する方法は、音声で行う方法とアプリでする方法の2種類。それぞれの方法を解説していきます。
音声で作成する

リマインダーは声だけで簡単に作成できます。音声で作成するには、以下のように時刻と要件を入れて声をかけましょう。時刻の代わりに◯分後や□時間後で設定も可能です。
- 「アレクサ、午前7時にゴミを出すようリマインドして」
- 「アレクサ、30分後に宿題のリマインダーをかけて」
まとめて言うのが難しい場合は、何回かに分けて作成の依頼も可能です。例えば、以下のとおりです。

アレクサ、リマインダーを追加して

何のリマインダーですか

宿題をする

いつリマインドしましょうか

18時

はい、午後6時にリマインダーを作成します
少し時間がかかりますが、質問に答えるだけなので、簡単に依頼できます。
アプリで作成する

リマインダーの作成はアプリでもできます。定期的なリマインダーはアプリからのほうが便利でしょう。
設定手順は以下のとおりです。
- Alexaアプリを開く
- 下部の「その他」をタップし、「リマインダー」を選ぶ
- 「リマインダーを追加」をタップする
- 通知する内容、端末、日時などの詳細を入力する
例えば、毎週月〜金曜日に「保育園へお迎えに行く」のリマインダーを設定する場合は、以下のように入力してください。
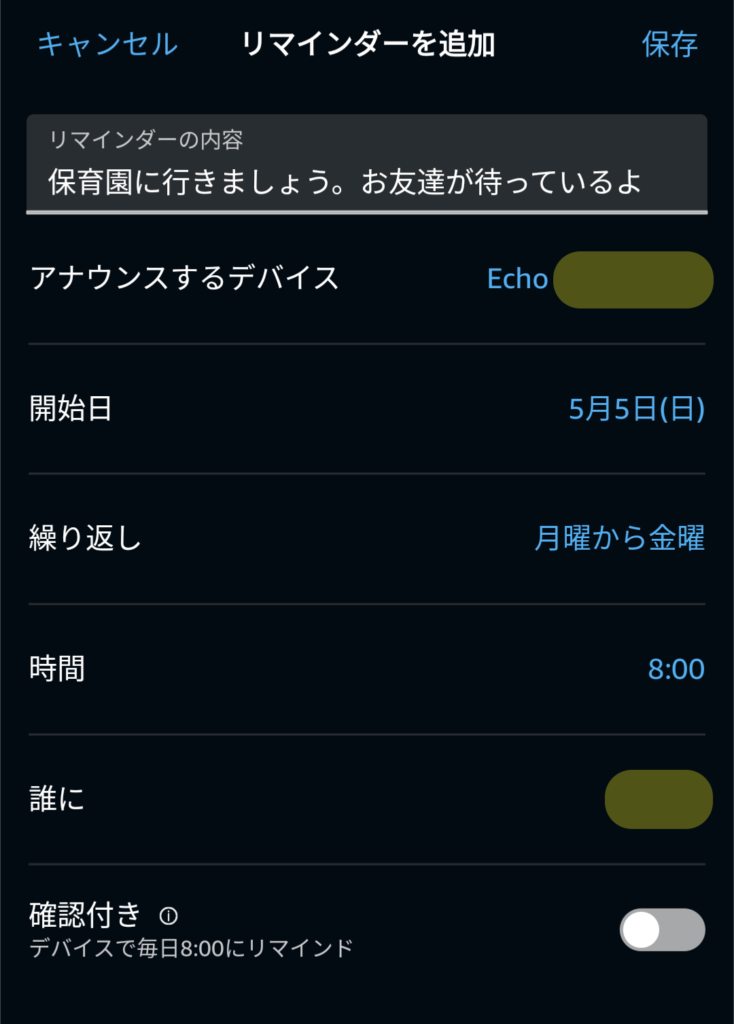
「リマインダーの内容」には、アレクサに話してほしい言葉をそのまま入力します。例では「保育園に行きましょう。お友達や先生が待っているよ」としました。行動を促せる表現にするのがおすすめです。「繰り返し」には、頻度として「毎週」を選び、月・火・水・木・金をタッチして選択します。
リマインダーを確認する

登録したリマインダーは音声やアプリで確認できます。
音声で確認するには以下のように言うだけです。
「アレクサ、リマインダーを教えて」
アプリだと、リマインダーの管理画面で確認できます。以下の手順で確認しましょう。
- Alexaアプリを開く
- 下部の「その他」をタップし、「リマインダー」を選ぶ
- リマインダーの一覧が表示される
リマインダーを編集・削除する
登録したリマインダーはAlexaアプリで編集・削除ができます。手順は以下のとおりです。
- Alexaアプリを開く
- 下部の「その他」をタップし、「リマインダー」を選ぶ
- 編集・削除したいリマインダーを選択する
- 各項目を編集する(編集の場合)、「削除」をタップする(削除の場合)
削除する代わりに一時停止も可能です。一時的に不要になったが、あとで使いたい場合には、一時停止にしましょう。一時停止するには、リマインダーの編集画面で「リマインダーを一時停止」を有効にしてください。
リマインダーが役立つシーンは?
アレクサのリマインダーは習慣化を促すとき、不定期なタスクで忘れたくないときに役立ちます。
ここからは、リマインダーが役立つシーンを具体的に紹介します。
自分や家族の習慣化に有効

習慣として身につけたいものの、忘れがちなことをリマインダーで通知するのがおすすめです。例えば、以下のとおりです。
- 子どもの体温を計測する
- 花粉症の薬を飲む
- 英会話の勉強をする
- 保育園・学童にお迎えに行く
- 段ボールのゴミを出す
- テレビのリモコンを定位置に戻す
子育て中なら子どもに身につけてほしい習慣を促すのにも有効です。例えば、以下のとおりです。
- 着替えなど身支度をする
- 学校・保育園に行く
- 家に帰ったらポケットのハンカチ・ティッシュを出す
- 宿題をする
- 翌日の学校の荷物を準備する
- お風呂に入る
- 歯磨きをする
親がイライラしながら言うより効果的なことも多いので、ぜひ試してみてください。
不定期に発生するタスクを忘れたくないときに使おう

普段はしないがときどき発生するタスクは忘れがち。そんなタスクにはリマインダーがうってつけです。例えば、以下のタスクに使ってみましょう。
- 病院・歯医者に予約をいれる
- 子どもの弁当を作る
- 保育園・学校の保護者会に行く
- 洗濯機にかけたシーツを干す
- 魚焼きグリルの後片付け
- 外に干したシーツを取り込む
リマインダーには高度な機能もある。できることや使い方を紹介
アレクサのリマインダーには、フォローアップしたり、宛先を指定したりするなど、高度な機能の利用も可能です。
【タスクを確実に行いたいとき】フォローアップリマインダーを使おう
リマインダーは指定時刻に通知するのが基本ですが、確認できるまで通知を繰り返すフォローアップリマインダーも可能です。
例えば、フォローアップリマインダーを設定した際は以下のように動作します。
<リマインダー作成時>

アレクサ、午後1時に請求書作成のフォローアップリマインダーをかけて

午後1時にリマインドします。また、「完了」と言われるまで1時間ごとにリマインドします。
<リマインダーが鳴って完了させる場合>

リマインダーです。請求書作成。すでに完了した場合は、リマインダーが完了したことをお知らせください。

アレクサ、完了
音声でフォローアップ付きのリマインダーを設定するには、以下のように言いましょう。
「アレクサ、□□時に〇〇するようフォローアップリマインダーを作成して」
アプリでフォローアップ付きのリマインダーを作成する際は、Alexaアプリのリマインダーの作成画面で「確認付き」を有効にしましょう。
【家族で使うとき】宛先を指定してリマインダーを設定できる
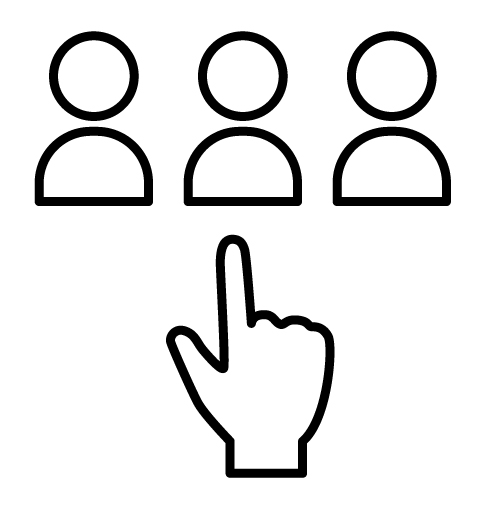
Alexaプロフィールを作成している場合には、アレクサでリマインダーごとに誰宛かを設定することも可能です。声でリマインダーを作成する際には、「〇〇さんに」を付けましょう。アプリで作成する場合には、リマインダーの作成画面で「誰に」の項目で割り当てたい人を選択してください。
例えば、宛先付きのリマインダーは以下のように動作します。

午後7時に牛乳を購入するようママさんにリマインドして

はい、午後7時にリマインドします

ママさん、パパさんからのリマインダーです。牛乳を購入する
リマインダーが鳴るときは、通常の通知と異なり、「■■さん、〇〇さんから」が付きます。〇〇さんは管理者の名前、■■さんは割り当てた人の名前です。なお、宛先を割り当てられるのはAlexaプロフィールがある人だけです。
【あとで対応したいとき】再度通知を依頼しよう
アレクサでリマインダーが鳴ったものの、今は対応できないときもあるでしょう。あとで対応したいときは、再度通知を依頼できます。
再度通知してもらうには、リマインダーが鳴ったときにいつ通知してほしいか伝えましょう。例えば、以下のように言ってみてください。

リマインダーです。シーツを干す

アレクサ、10分後にもう一度リマインドして

はい、10分後にまたお知らせします
せっかくリマインダーを鳴らしたのにスルーして忘れてしまっては意味がありません。あとで対応するなら再度通知を依頼しましょう。
アレクサのリマインダーに関するよくある質問

リマインダーの止め方は?
リマインダーが鳴っている途中で止めたい場合は、「アレクサ、止めて」と言いましょう。
なお、リマインダーの通知回数はデフォルトだと2回ですが、1回に変更できます。Alexaアプリのリマインドの画面で、歯車ボタンから設定しましょう。
「リマインダーです」と言わないようにするには?
指定した内容を定期的に通知してもらいたいなら、定型アクションでできます。定型アクションなら言ってほしいことだけ通知が可能です。設定方法は以下のとおりです。
- Alexaアプリを起動する
- 下部の「その他」をタップし、「定型アクション」を選ぶ
- 右上の+ボタンをタップする
- 実行条件を追加で「スケジュール」、「時間指定」を選び、
- アクションを追加で「Alexaのおしゃべり」、「カスタム」を選ぶ
- 話してほしいテキストを入力する
例えば、この方法で、毎週月〜金曜の午後6時に「宿題をしましょう」と通知してもらうことが可能です。
音声コマンドで、日付を指定してリマインダーを作成できる?
作成できません。
◯月□日のように日付を指定してリマインダーを設定するなら、Alexaアプリで行いましょう。
Yahoo!知恵袋ではできると回答しているものもありました。しかし、私のデバイスで言い方を変えて試してみたところできませんでした。
毎週◯曜日にリマインダーを設定しているが、祝日は除外できる?
除外できません。
カレンダーの祝日に関係なく、繰り返し設定どおりにリマインダーが鳴ります。
リマインダーの音量を変えるには?
リマインダーの音量は以下の手順で変更できます。デフォルトだと大きめなので、うるさいと感じる人は調整しましょう。
- Alexaアプリを起動する
- 下部の「その他」をタップし、「定型アクション」を選ぶ
- 右上の歯車ボタンをタップする
- 「アラートの音量を設定」を選ぶ
- デバイスを選択する
- 音量をスライドして調整する
Echoデバイスが2台以上あるとき、リマインダーはどれが鳴る?
音声で依頼した場合は、デフォルト設定だと話しかけたデバイスが鳴ります。
Alexaアプリでリマインダーを依頼した場合は、選択したデバイスが通知します。なお、鳴らすデバイスには複数のグループ(例えば、全部のデバイス)も選択が可能です。
リマインダーで今やる作業に集中しよう
リマインダーを使う最大のメリットは、別の作業をしながら、あれもやらなきゃと覚えておく必要がなくなり、今の作業に集中できる点です。本記事を参考にして、リマインダーを使いこなしてみてください。


