アレクサで好きな音楽を聴くときには、Amazon Musicのプレイリストを利用するのが便利です。しかし、アレクサで使う際に以下のような疑問はありませんか?
- 「アレクサでプレイリストを再生するにはどう言ったらよい?」
- 「アレクサでプレイリストをシャッフルで再生するにはどうする?」
- 「プレイリストの再生をアレクサに依頼したものの、うまく実行されない」
本記事では、アレクサでAmazon Musicのプレイリストを使う方法を解説。認識されないときの対処法もEcho端末で実際に検証して、効果のあるものに絞って紹介しています。ぜひ最後までお読みください。
アレクサで自分が作ったプレイリストを指定して再生する方法は?

アレクサでは自分が作成したプレイリストを簡単に依頼できます。通常再生はもちろん、シャッフル再生や繰り返し再生も可能です。ここからは、音声で依頼する方法を解説します。
通常再生|「〇〇のプレイリストを再生して」と依頼する
作成したプレイリストを再生する方法はシンプルです。
以下のように依頼しましょう。
- 「アレクサ、〇〇(プレイリスト名)を再生して」
- 「アレクサ、〇〇(プレイリスト名)のプレイリストを再生して」
- 「アレクサ、〇〇(プレイリスト名)のマイプレイリストを再生して」※おすすめ
プレイリスト名がほかのアルバム名・楽曲名・アーティスト名などと同じ場合、プレイリスト名が正しく認識されない場合には、希望のプレイリストが再生されないことがあるので注意しましょう。プレイリストではなく「マイプレイリスト」というとかなり確実に再生できます。
プレイリストがうまく認識されない場合の対処法は後述します。
繰り返し再生|再生中に「ループ再生して」とお願いしよう
プレイリスト全体を繰り返し再生したい場合には、プレイリストを再生しているときに以下のようにお願いしましょう。
- プレイリスト再生中に「アレクサ、ループ再生して」
例えば、桜のプレイリストを再生した後に、ループ再生に設定する手順は以下のとおりです。

桜のマイプレイリストを再生して

プレイリスト「桜」を再生します

ループ再生して

全曲リピートモードで再生します
シャッフル再生|「〇〇のプレイリストをシャッフル」で依頼する
プレイリストを順番どおりではなくランダムで再生したい場合には、以下のように依頼しましょう。
- 「アレクサ、〇〇のプレイリストをシャッフル」
- プレイリスト再生中に「アレクサ、シャッフル再生」
上記の2番目のセリフで依頼する手順の例は以下のとおりです。

アレクサ、好きなクラシックのプレイリストを再生して

アレクサ、シャッフル再生

シャッフルモードを有効にしています
Amazon Musicのプレイリストを作成・更新するには?
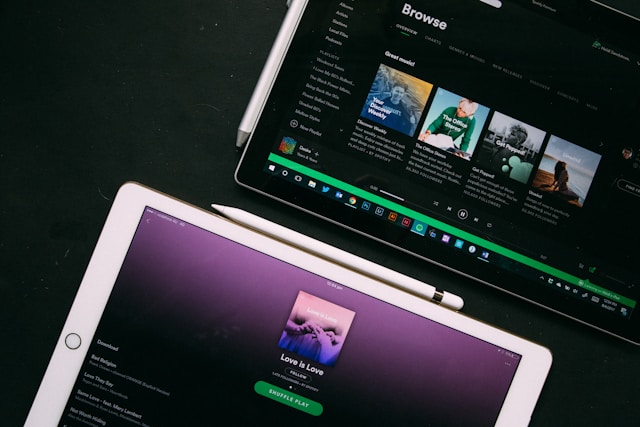
Amazon Musicのプレイリストの作成や、プレイリストへの曲の追加もアレクサで簡単にできます。ここからは、Amazon Musicのプレイリストの作成・更新方法を解説します。
音声だけでプレイリストの作成が可能
プレイリストの作成は以下のように依頼するだけです。
- 「アレクサ、〇〇(プレイリスト名)のプレイリストを作成して」
- (あとで質問に答える場合)「アレクサ、プレイリストを作成して」
上記の1番目のセリフだと一発でプレイリストを作成できますが、2番目だとその後のアレクサの質問に答えると作成が可能です。例えば、上記の2番目のセリフで「桜」という名前のプレイリストを作成する場合は、以下の手順で行いましょう。

「アレクサ、プレイリストを作成して」

はい、新しいプレイリストは何という名前にしますか?

桜

新しいプレイリスト、「桜」を作成します
なお、Amazon Musicのプレイリストは限定公開か公開かを選択できますが、音声でプレイリストを作成すると限定公開になります。
いま聴いている曲も指定のプレイリストに追加できる
Amazon Musicで音楽を聴いていてお気に入りの曲を見つけたときに、プレイリストに追加したくなることもあるでしょう。そのようなときは、以下のように依頼すると曲をプレイリストに追加できます。
- 「アレクサ、この曲を〇〇(プレイリスト名)のプレイリストに追加して」
- 「アレクサ、この曲をプレイリストに追加して」
上記の2番目のセリフだと、その後にあるアレクサの質問に答えると、指定のプレイリストに追加できます。例えば、福山雅治の桜坂を聴いているときに「桜」のプレイリストに追加する手順は以下のとおりです。

アレクサ、この曲をプレイリストに追加して

どのプレイリストですか?

桜

桜プレイリストに、桜坂を追加しています
Amazon Musicアプリからも作成・編集できる
Amazon Musicアプリからもプレイリストを作成できます。
プレイリストの作成方法は以下のとおりです。
- Amazon Musicアプリを起動する
- 下部の「ライブラリ」をタップして、プレイリスト横の「+」をタップする
- プレイリスト名を入力し、公開にするかどうかを選択して「保存」タップする
プレイリストの編集で曲順の変更・曲の削除は、以下の手順で行いましょう。
- Amazon Musicアプリを起動する
- 下部の「プレイリスト」をタップして、プレイリストから編集対象のプレイリストを選ぶ
- 表示されたプレイリストの「・・・」をタップして「プレイリストを編集」を選択する
- 曲番の変更は「:::」をドラッグする、曲の削除は「マイナスボタン」をタップする
プレイリストへの曲の追加手順は、以下のとおりです。
- Amazon Musicアプリを起動する
- 対象の曲を再生する
- 右下の「…」をタップし、追加したいプレイリストを選択する
アレクサでプレイリストが認識されないときはどうする?検証して効果があった方法を紹介

アレクサでAmazon Musicのプレイリストを再生しようとしても、うまく認識されず別の曲が流れてしまうこともあります。私も何度も経験しました。ここでは、私が検証して効果があった方法を紹介します。
指示で「マイプレイリスト」と言う
アレクサに依頼する際に、プレイリストではなくマイプレイリストというと誤認識されにくい印象です。うまくいかない場合には以下のセリフを試してみましょう。
- 「アレクサ、〇〇(プレイリスト名)のマイプレイリストを再生して」
- 「アレクサ、マイプレイリストの〇〇を再生して」
前述した桜のプレイリストの場合、「桜のプレイリストを再生して」ではほかの曲が流れたときもありました。一方、「桜のマイプレイリストを再生して」だと正しく再生されました。
認識されやすいプレイリスト名にする
「〇〇(プレイリスト)を再生して」でも正しく動作することがありますが、プレイリストによっては何度やってもうまく認識されないことがあります。そんなときは、プレイリスト名を変更してみてください。
例えば、自分で作ったプレイリスト名がほかのプレイリスト名に近い場合には、ほかのプレイリストが流されてしまうことがあります。我が家でも、依頼した際に毎回違うのが流れて困ったことがありました。プレイリスト名を変更してみたら、あっさり指示が通ったこともありました。
プレイリスト名は覚えやすく、言いやすいだけでなく、ほかのプレイリストと重複しない名前にするのがおすすめです。
定型アクションを使って、音声コマンドを変換する
前述した2つの方法でうまくいかないときは、定型アクションを使って、音声コマンドを変換するのも手です。定型アクションとは、日時やセリフをトリガーにしてアレクサの機能を呼び出す仕組みのこと。
例えば、「サクラサク」と言うだけで「桜」のプレイリストを再生する定型アクションは、以下のように実行条件とアクションを設定しましょう。
- 実行条件:「音声」を選んで「サクラサク」を入力
- アクション:「カスタム」を選んで、「桜のプレイリストを再生して」
この例では、「サクラサク」としましたが、覚えやすくアレクサに認識されるものなら、何でも構いません。ただし、定型アクションの設定はやや面倒であるため、ほかの方法でだめだった場合に試すとよいでしょう。
Amazon Musicアプリからキャストするのも手
音声でなかなかプレイリストを再生できない場合は、Amazon Musicアプリのキャスト機能を使う方法もあります。スマホの操作が必要なものの、確実に指定のプレイリストをEchoデバイスで再生可能です。
Amazon Musicアプリでキャストする方法は以下のとおりです。
- Amazon Musicアプリを開く
- 指定のプレイリストを選んで再生する
- 画面下のキャスティングアイコンをタップ
- キャストするEcho端末などを選択する
なお、キャスティングアイコンは以下のように表示されます。

音声でできなくて手間がかかるものの、プレイリストをどうしても再生したいときの最終手段として覚えておきましょう。
Amazon Musicのプレイリストに関するよくある質問

ここでは、Amazon Musicのプレイリストに関するよくある質問に回答します。
Amazonミュージックのプレイリストをほかの人と共有するには?
Amazon Musicアプリから行います。
プレイリストを共有する手順は以下のとおりです。
- Amazon Musicアプリを起動する
- 共有したいプレイリストを選んで表示する
- 共有アイコン「<」をタップする
- 共有するアプリを選択する
共有するアプリを選択する際に、リンクのコピーも可能です。ただし、共有するにはプレイリストを公開する設定にしておく必要があります。
アレクサでAmazon Musicのプレイリストを使う音声コマンド一覧
さいごに、アレクサでAmazon Musicのプレイリストを使う方法を一覧表で示します。
| 操作 | 音声コマンド |
|---|---|
| プレイリストを再生する – 通常再生する | ・「アレクサ、〇〇(プレイリスト名)を再生して」 ・「アレクサ、〇〇(プレイリスト名)のプレイリストを再生して」 ・「アレクサ、〇〇(プレイリスト名)のマイプレイリストを再生して」 |
| – ループ再生する | ・プレイリスト再生中に「アレクサ、ループ再生して」 |
| – シャッフル再生する | ・「アレクサ、〇〇のプレイリストをシャッフル」 ・プレイリスト再生中に「アレクサ、シャッフル再生」 |
| プレイリストを作成する | ・「アレクサ、〇〇(プレイリスト名)のプレイリストを作成して」 ・(あとで質問に答える場合)「アレクサ、プレイリストを作成して」 |
| プレイリストに曲を追加する | ・「アレクサ、この曲を〇〇(プレイリスト名)のプレイリストに追加して」 ・「アレクサ、この曲をプレイリストに追加して」 |
アレクサではAmazon Musicのプレイリストを快適に利用できます。プレイリストをうまく活用して、お気に入りの曲を楽しんでみてくださいね。


