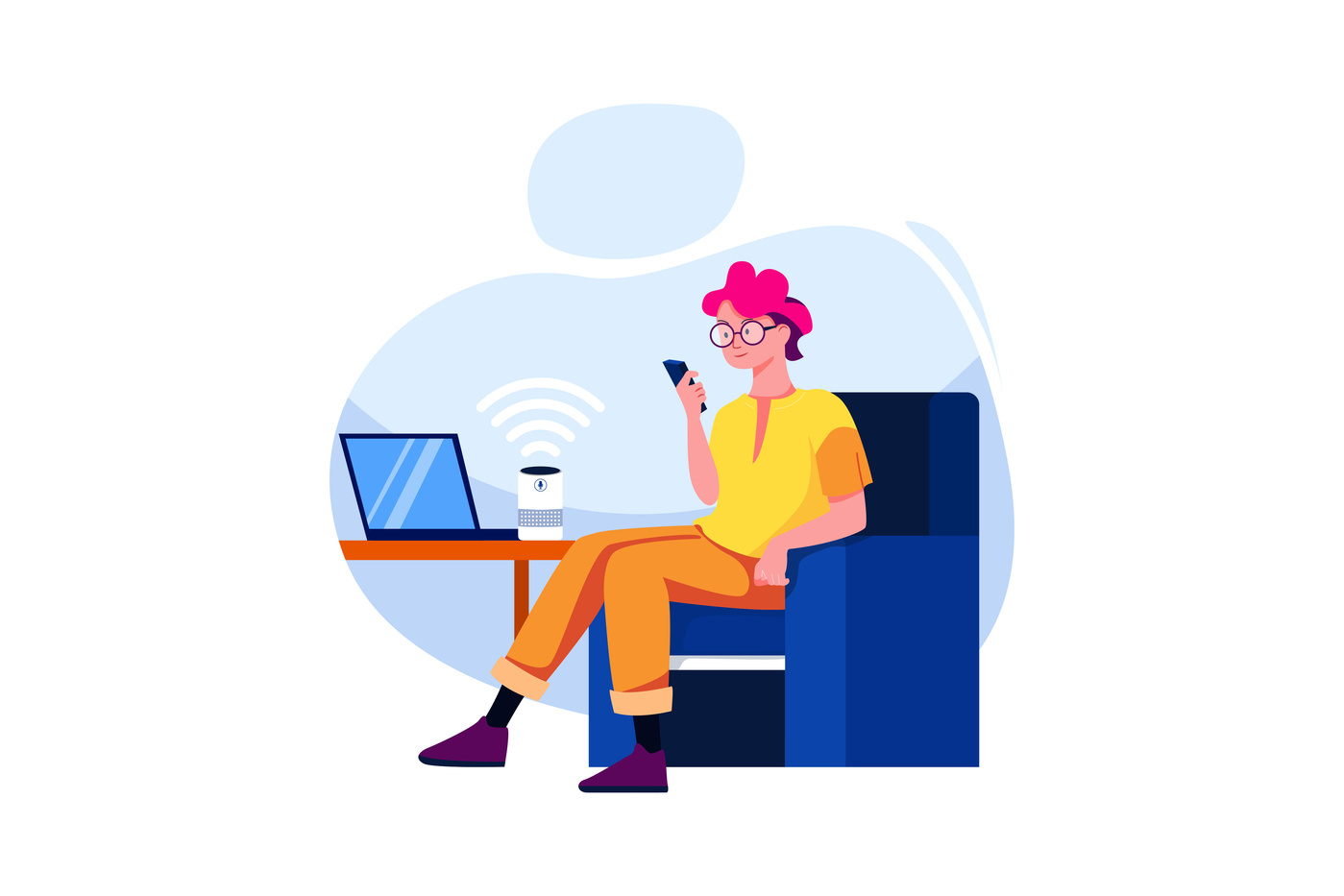アレクサ搭載のデバイスでは、人気がある音楽配信サービスのSpotify(スポティファイ)を利用できます。しかし、以下のような疑問はありませんか?
- 「音楽配信サービスのSpotifyを指定して、音楽を再生するにはどう言ったらよい?」
- 「毎回、『Spotifyで』というのが面倒。省略するにはどうしたらよい?」
- 「Echo端末でSpotifyを利用するには、どんな設定をしたらよい?」
本記事では、アレクサでSpotifyを利用する方法を紹介します。初期設定の手順や注意点も解説するので、ハンズフリーでSpotifyを楽しむ際の参考にしてみてください。
アレクサでSpotifyの音楽配信サービスを使える。可能な音声操作を解説
アレクサが搭載されたEcho端末では、音楽配信サービスのSpotifyを利用できます。音声だけで再生や一時停止、スキップなどが可能です。
アレクサでできるSpotifyの音声操作は以下のとおりです。
| 操作 | 音声コマンド |
|---|---|
| 曲を再生する | 「アレクサ、Spotifyで音楽を再生して」 |
| ジャンルを指定して再生する (例:J-POP、洋楽) | 「アレクサ、Spotifyで〇〇(ジャンル名)の曲を再生して」 |
| アーティストを指定して再生する (例:米津玄師) | 「アレクサ、Spotifyで△△(アーティスト名)を再生して」 |
| 特定の曲を再生する ※有料プランのみ | 「アレクサ、Spotifyで△△(アーティスト名)の●●(曲名)を再生して」 |
| 次の曲にスキップする | 「アレクサ、スキップして」 「アレクサ、次の曲」 |
| 前の曲に戻す | 「アレクサ、前の曲」 |
| 一時停止する | 「アレクサ、一時停止して」 |
| 再開する | 「アレクサ、音楽再開して」 |
| シャッフル再生を有効/無効にする | 有効にする場合「アレクサ、シャッフル再生して」 無効にする場合「アレクサ、シャッフル再生をオフにして」 |
| 曲名を調べる | 「アレクサ、この曲は何?」 |
SpotifyはどのEcho端末でも導入できる。初期設定の手順を解説
Echo PopやEcho Dot、Echo Showなど、すべてのEcho端末でSpotifyを導入できます。ここからは、初期設定の手順を解説します。
1.Spotifyのアカウントを作成する

Echo端末でSpotifyを利用するには、Spotifyのアカウントが必要です。無料プランで加入する場合、アカウント作成は以下の手順で行いましょう。
- 公式サイトにアクセスする
- 「今すぐ登録する」をタップする
- メールアドレスを入力し、「次へ」をタップする
- パスワードを入力して「次へ」をタップする
- 名前・生年月日・性別を入力し、「次へ」をタップする
- 利用規約を確認し、チェックボックスにチェックを入れて「登録する」をタップする
なお、メールアドレスの代わりに、Google、Facebook、Appleアカウントで登録することも可能です。また、スマホでもSpotifyを利用するなら以下からアプリをダウンロードしておきましょう。
2.SpotifyのAlexaスキルを設定する
次に、SpotifyのAlexaスキルを設定しましょう。Alexaスキルとは、アレクサの標準機能に追加できる機能のこと。Spotifyのアレクサを有効にすることで、Spotifyの音楽再生やスキップの音声コマンドが使えます。
SpotifyのAlexaスキルを設定する手順は以下のとおりです。
- Step.1Alexaアプリを起動する
- Step.2下部の「その他」をタップして、「スキル・ゲーム」を選ぶ
- Step.3検索バーに「Spotify」と入力し、「Spotify」のアプリを選択する
- Step.4Spotifyのスキルを有効にする
Spotifyのスキルの画面で「有効にして利用する」をタップすると、有効にできます。
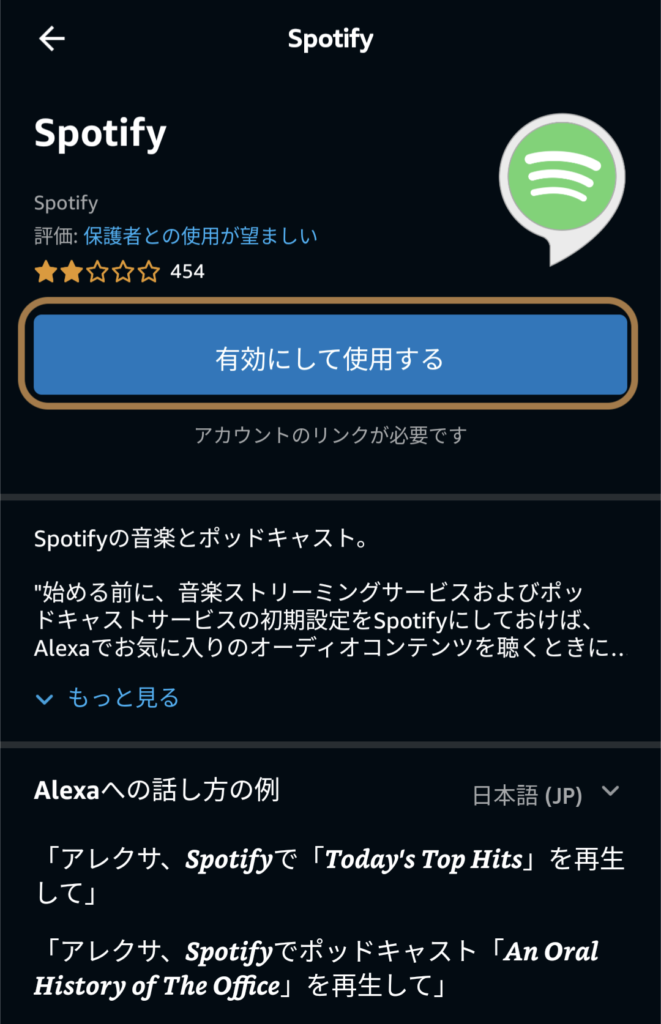
- Step.5アレクサとSpotifyのアカウントを接続する
アレクサとSpotifyのアカウント接続の同意画面(以下)が表示されるので、内容を確認して「同意する」をタップしてください。
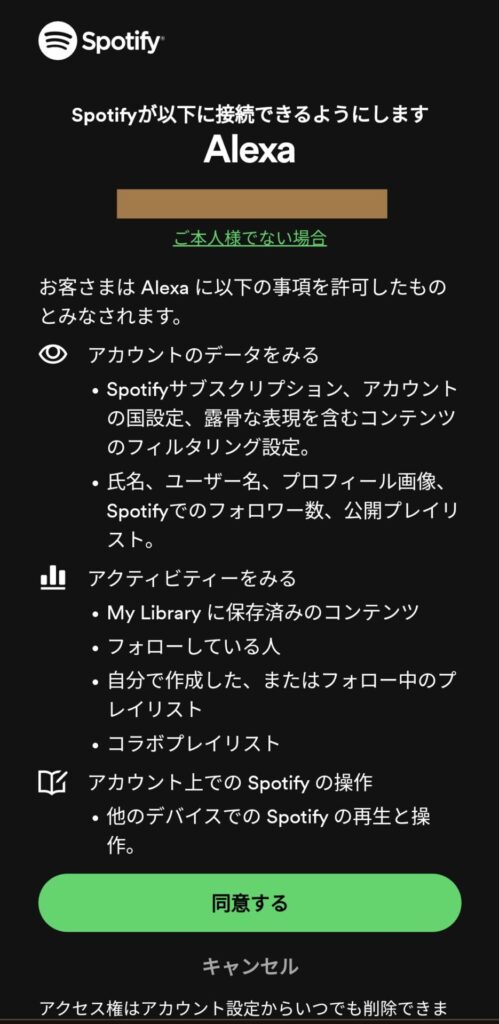
- Step.6アカウントリンクを確認する
アカウントの接続が完了すると、以下の画面が表示されます。「閉じる」をタップしましょう。
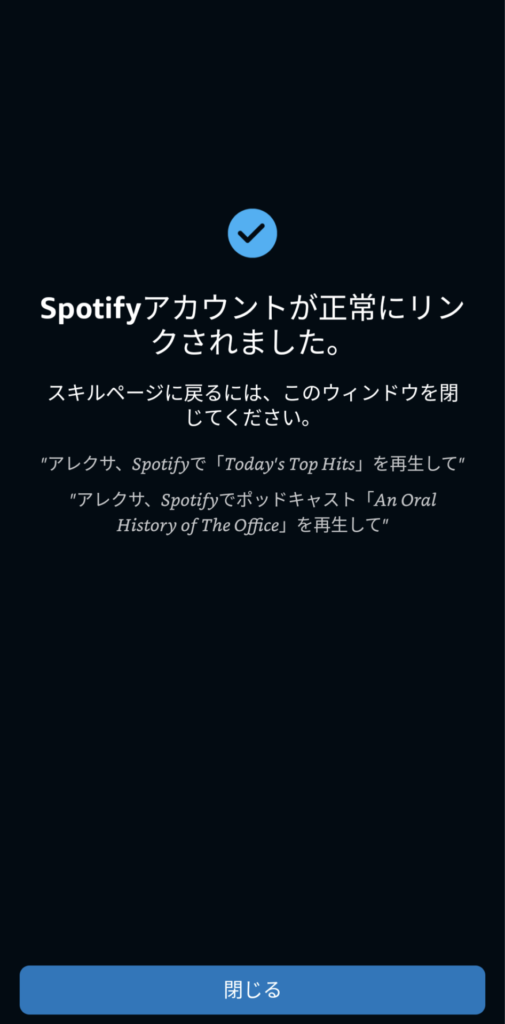
以上で、設定は完了です。
「Spotifyで」の指示が面倒ならデフォルト設定しよう

Echo端末ではデフォルトの音楽配信サービスがAmazon Musicになっているため、音声を流すのに「Spotifyで」と言う必要があります。Spotifyをデフォルトの音楽配信サービスに設定すれば、「アレクサ、クラシックの音楽を再生して」のように言うだけでSpotifyを利用できます。
Spotifyをデフォルトの音楽配信サービスに設定する手順は以下のとおりです。
- Alexaアプリを開く
- 下部の「その他」をタップする
- 「設定」をタップして「ミュージック・ポッドキャスト」を選ぶ
- 「デフォルトのサービス」をタップして、ミュージックやステーションで「Spotify」を選択する
なお、アレクサでは、ミュージック、アーティスト・ジャンルのステーション、ポッドキャストのそれぞれで、デフォルトの音楽配信サービスを選べます。
SpotifyをEcho端末で使う際の注意点は?
SpotifyをEchoデバイスで利用する際には、お気に入り登録を音声でできない、曲名を指定して再生できないなどに注意が必要です。ここからは、Echo端末で利用する際の注意点を解説します。
曲名を指定して再生するには有料プランの加入が必要
Spotifyでは、曲名を指定して再生するにはSpotify Premiumなどの有料プランへの加入が必要です。Spotify Freeのままだと、曲名を指定しても関連した曲がシャッフルで再生されます。
なお、Amazon Musicでも無料プランのAmazon Music FREEではシャッフル再生が基本で、曲名指定で再生するにはAmazon Music Unlimitedへの加入が必要です。
いま聴いている曲を音声でお気に入り登録できない

Spotifyのスマホアプリでは、気に入った曲で+ボタンをタップすると、お気に入りの曲としてマイライブラリのプレイリストに保存されます。しかし、アレクサでSpotifyの音楽を聴いているときに、音声でお気に入りの曲を登録できません。
なお、Amazon Musicであれば「アレクサ、この曲いいね」や「アレクサ、この曲をお気に入りに登録して」などと音声だけでお気に入りに登録できます。アレクサで音楽操作を快適にしたいのであれば、Amazon Musicの利用を検討するとよいでしょう。
以下の記事では、Amazon Music Unlimitedの評判を詳しく解説しています。楽曲が聴けるアーティストも紹介しているので、Amazon Music Unlimitedが気になる人は参考にしてみてください。