赤外線リモコン付きの家電を自動で操作できるSwitchBotハブミニ(スイッチボット ハブミニ)。しかし、SwitchBotハブミニを初めて購入した人のなかには、初期設定で何をすればよいのか、家電のリモコン登録はどうやるのかなど、わからないことが多い人もいるでしょう。
本記事では、SwitchBotハブミニの設定方法を詳しく解説します。初期設定・リモコン登録だけでなく、オートメーションの設定方法も画像付きで解説するので、初めての設定で不安な人はぜひ参考にしてみてください。
SwitchBotハブミニの初期設定方法は?手順を解説
SwitchBotハブミニの初期設定は以下の3ステップです。
- 必要なモノやWi-Fi環境を事前に準備する
- SwitchBotアプリをダウンロードし、アカウントを登録する
- SwitchBotハブミニのデバイスを登録する
ここからは、初期設定の手順を解説します。
Step.1.必要なモノやWi-Fi環境を事前に準備しよう
SwitchBotハブミニを初期設定する際は、事前に必要なものを揃えておきましょう。必要なモノは以下のとおりです。
- スイッチボット ハブミニ本体
- USBケーブル(付属品)
- 粘着テープ(付属品。設置する際に使う)
- 電源アダプター(別途購入が必要)
なお、電源アダプターはスイッチボットハブミニに付属していないため、別途購入する必要があります。
Wi-Fi環境も確認してください。SwitchBotハブミニを使うにはWi-Fiが必要です。セットアップで必要となる以下の情報を確認しメモしておきましょう。
- Wi-Fi SSID
- Wi-Fi パスワード
自宅のルーターで複数のSSIDを選択できる場合、2.4GHz帯の電波を使うSSIDをチェックしてください。SwitchBotハブミニは5GHzのWi-Fiは使えないため注意しましょう。
Step.2 SwitchBotアプリをダウンロードし、アカウントを登録する
SwitchBotハブミニを設定するにはスマホに専用アプリをダウンロードする必要があります。以下からダウンロードしてください。
また、アプリを使うにはアカウント登録も必要です。
Step.3 SwitchBotハブミニのデバイスを登録する
SwitchBotハブミニのデバイスをスマホアプリに登録しましょう。スマホアプリは、SwitchBotハブミニの各種設定やリモコンを登録する際に利用されます。
設定する手順は以下のとおりです。
- Step.3-1スマホのBluetoothをオンにする
スマホでBluetoothをオンにしてください。初期設定ではスマホとスイッチボットハブミニの間でBluetooth通信が必要です。
iPhoneの場合は、「設定」、「Bluetooth」の順に選択して「Bluetooth」をオンにしましょう。
Androidの場合は、画面を上から下にスワイプして、Bluetooth アイコンをタップしてください。なお、バージョンによっては操作が異なる場合があります。 - Step.3-2SwitchBotハブミニの電源を入れる
本体・USBケーブル・AC電源アダプタを接続して、電源アダプターをコンセントに差し込みましょう。
- Step.3-3スマホアプリでデバイス追加を選択する
スイッチボットアプリを起動します。
右上の+ボタンをタップし「デバイスを追加」を選択して、ハブミニを選びましょう。Bluetoothを有効にしているとハブミニが自動検出されます。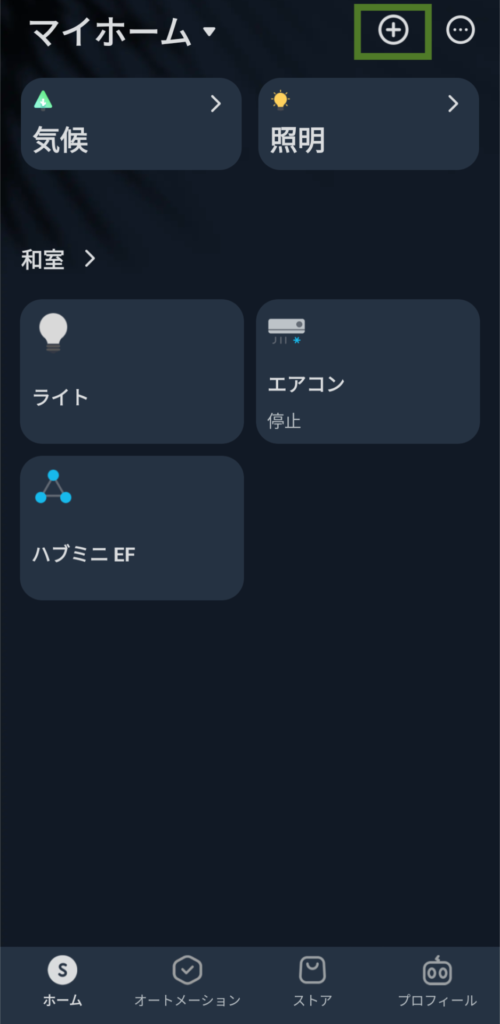
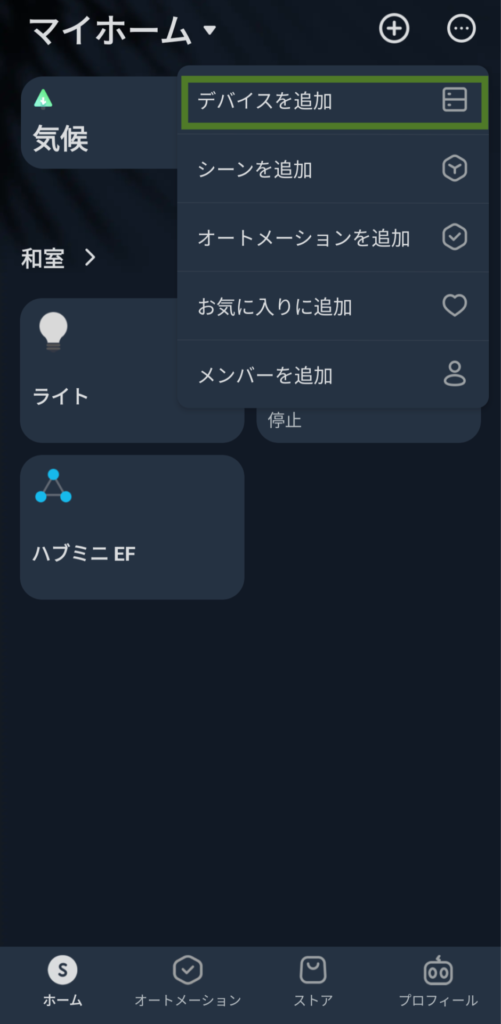
- Step.3-4SwitchBotハブミニの白いボタンを長押ししてWi-Fi情報を入力する
SwitchBotハブミニがWi-Fi通信できるようにWi-Fiの設定を行います。まずハブミニのボタンを長押しして、ハブミニの表示灯を速く点減させましょう。
ハブミニが速く点滅したら、以下のとおりWi-FiのSSIDを選択してパスワードを入力します。
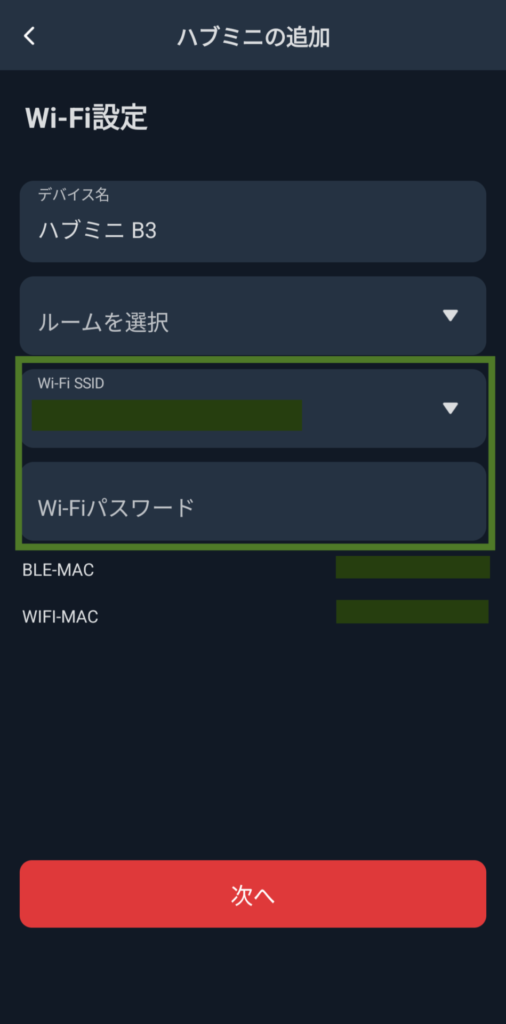
なお、デバイス名は自動で入力され、必要あればあとで修正も可能です。ルームの入力は必須ではありませんが、スイッチボットを複数設置する予定ならリビング・寝室などを作成して選択しましょう。ハブミニを容易に識別できて管理しやすくなります。
入力が完了したら「次へ」をタップしてください。
- Step.3-5追加完了を確認する
Wi-Fi情報が正しく、ミニハブでWi-Fi通信ができると、以下の追加完了の画面が表示されます。最後に「完了」をタップしてください。
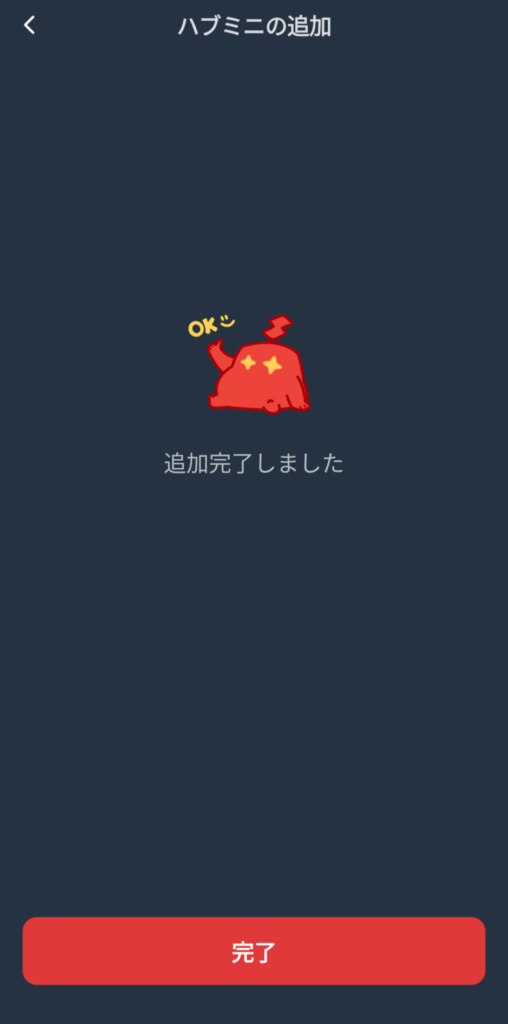
設定完了後にアプリのホーム画面を開くと、新しくハブミニが表示されているはずです。この例では、ハブミニ B3(ルームはリビング)が登録されています。念のためチェックしておきましょう。
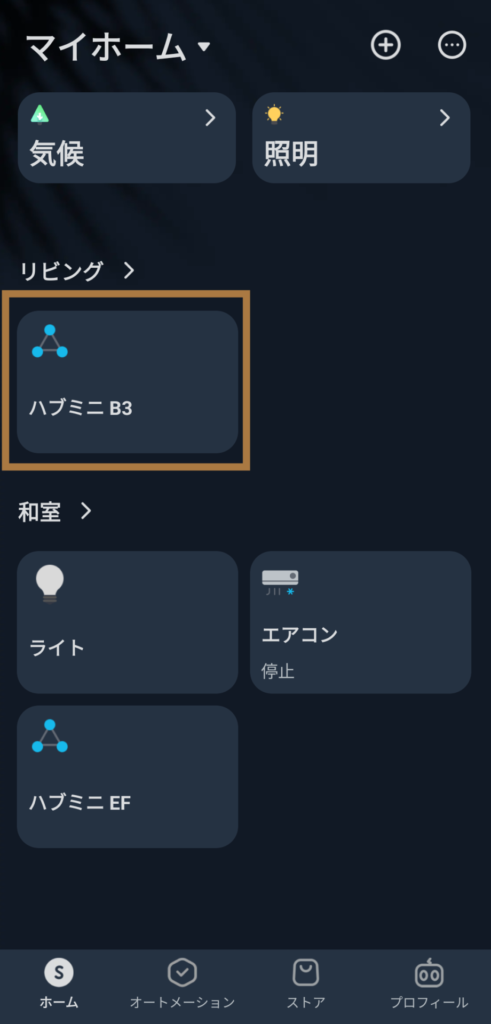
以上で初期設定は完了です。
SwitchBotハブミニでリモコンを登録する方法は?
SwitchBotハブミニの初期設定が終わったら、家電のリモコンを登録しましょう。SwitchBotハブミニでは家電を無制限に登録ができます。
リモコンを登録する方法には、以下の3通りあります。
- 「自動学習」:ハブミニに向けて家電リモコンのボタンを1回押すだけ登録する
- 「手動学習」:家電の型番を入力して登録する
- 「ボタン学習」:リモコンのボタンをハブミニに1つずつ覚えさせる
ここでは、最も簡単な自動学習と、自動学習ができなかった場合に行うボタン学習の2つを解説します。
方法1:リモコンの自動学習なら1分でできる
SwitchBotハブミニでは、家電リモコンの電源ボタンを押すだけで登録できるスマートラーニングが可能です。操作は簡単で1分もあれば登録できるので、手元にリモコンを用意して自動学習を試すとよいでしょう。
ここからは、自動学習でエアコンのリモコンを登録する手順を解説します。
- Step.1SwitchBotアプリを起動し、デバイス種別で赤外線リモコン・家電を選ぶ
アプリのホーム画面で+ボタンをタップし、「デバイスの追加」を選択します。
デバイスの追加の画面で、下のほうにスクロールすると赤外線リモコンのグループがあるので、登録したい家電を選びます。この例では「エアコン」を選択します。
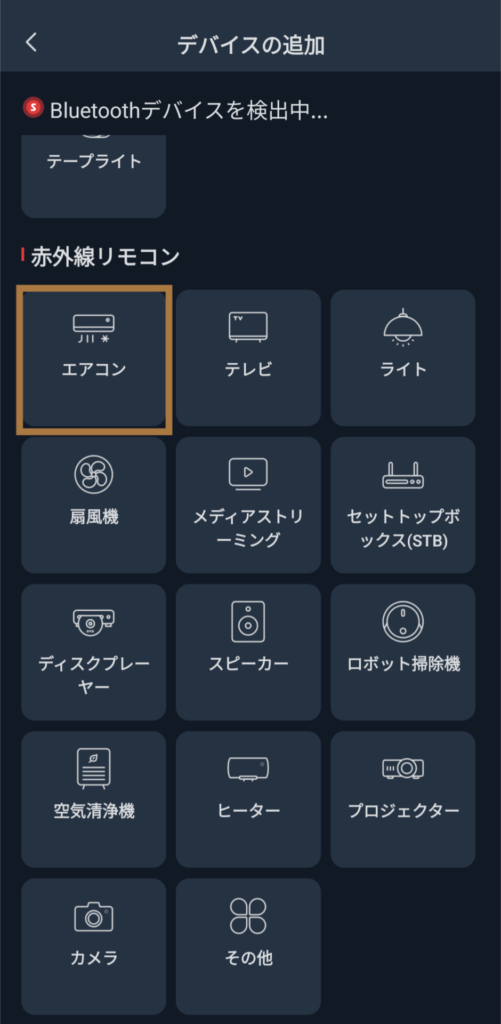
- Step.2リモコンを登録するハブミニを選ぶ
家電を選択したら、次に家電リモコンを登録したいハブミニを選びましょう。以下のようなハブを選択する画面が表示されるので、該当のハブミニを選択してください。この例では「ハブミニ B3」を選びます。
なお、この例では家電リモコン、ハブミニの順に選択しましたが、ハブミニを選択してから家電リモコンを選択する方法でできます。
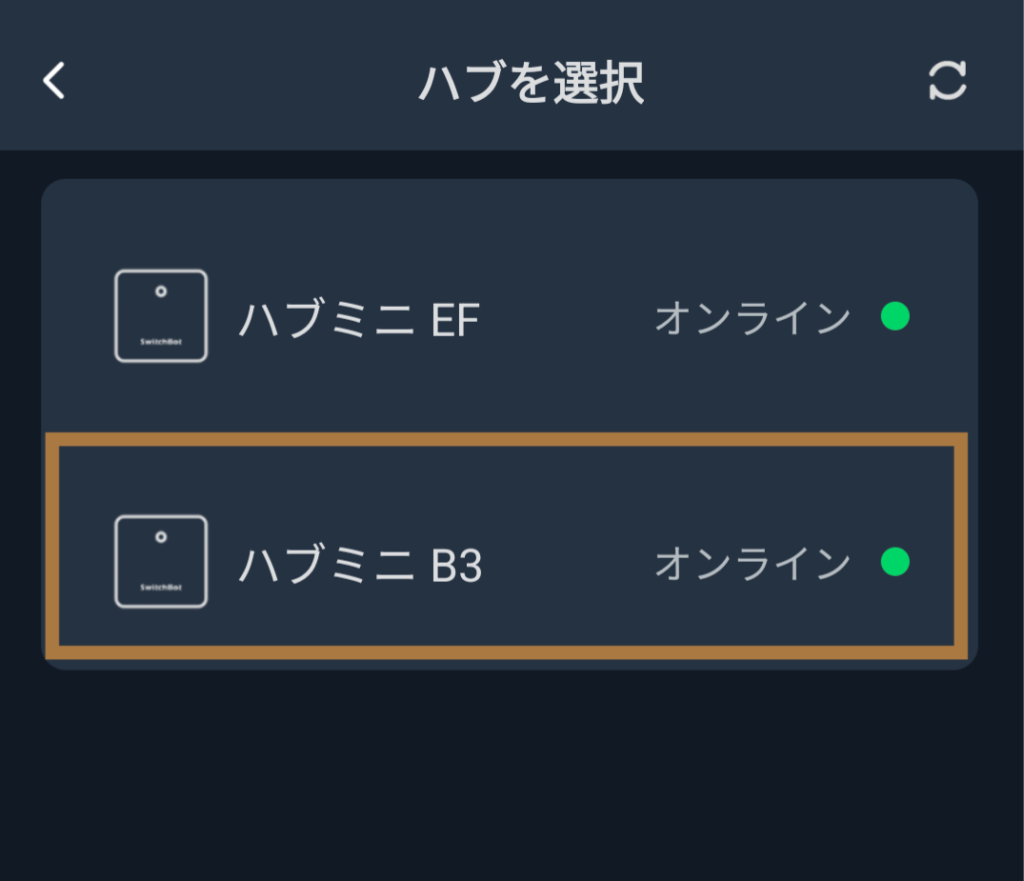
- Step.3リモコンの追加方法で「リモコンの自動学習」を選び、ボタンを押す
次に、リモコンの追加方法で「リモコンの自動学習」を選択します。選択したら、リモコンをハブに向けて、リモコンの電源ボタンを押します。
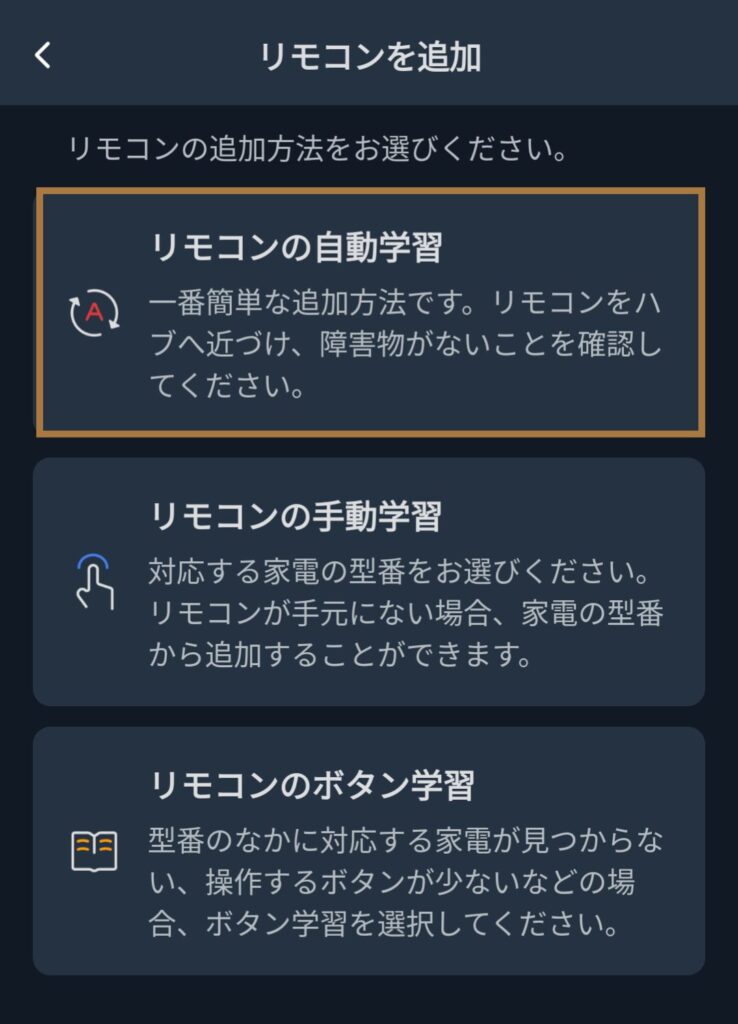
いくつかテンプレートが出てくるので、テストをして正常に動作するテンプレートを選択しましょう。リモコン登録がうまくいったら、次の手順でリモコンを保存してください。
- Step.4リモコンを保存する
最後に、デバイス名を確認・修正しましょう。デフォルトでは「エアコン」と入力されています。我が家では、デバイスを識別しやすいようにメーカー名も入れて登録しています。
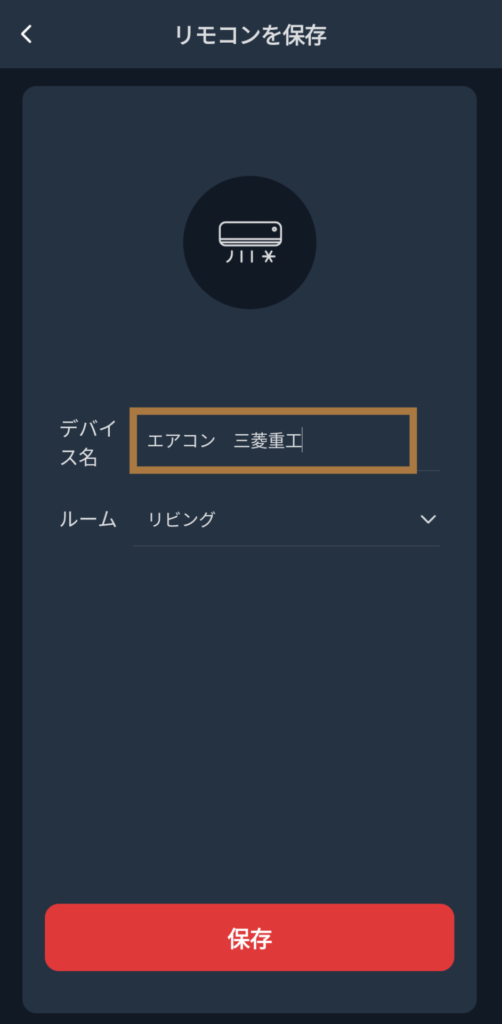
デバイス名の確認・修正が終わったら、「保存」をタップしましょう。
方法2:自動学習がうまくいかない場合はボタン学習で登録
リモコンの電源ボタンを押すだけで登録できる自動学習は便利ですが、古い機種などではできません。我が家のテレビも機種が古くて自動学習ができませんでした。自動学習がうまくいかない場合でも、リモコンのボタンを一つ一つ登録するボタン学習が可能です。
ここでは、テレビの家電リモコンを手動学習する手順の例は以下のとおりです。
- Step.1SwitchBotアプリを起動し、デバイス種別で赤外線リモコン・家電を選ぶ
アプリのホーム画面で+ボタンをタップし、「デバイスの追加」を選択してください。次に、デバイスの追加の画面で、赤外線リモコンの「テレビ」を選びます。
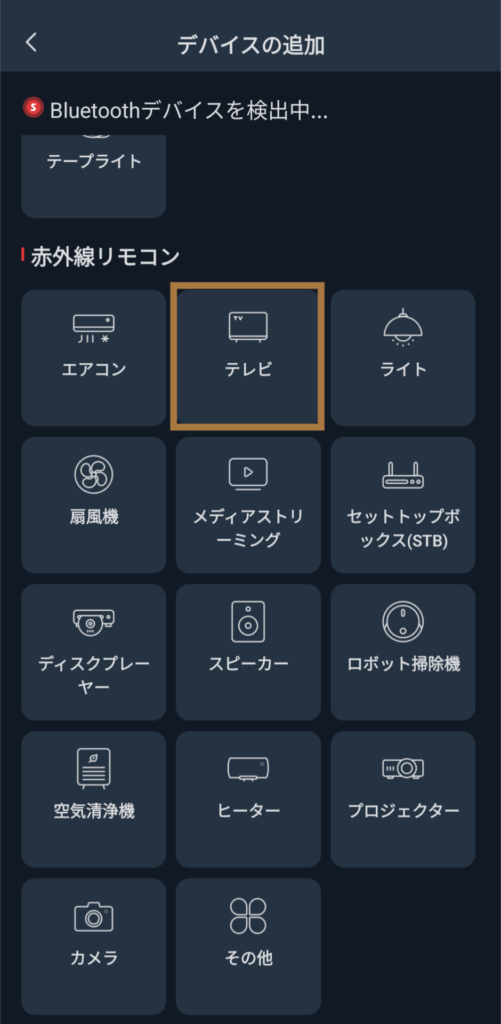
- Step.2リモコンを登録するハブミニを選ぶ
家電を選択したら、次に家電リモコンを登録したいハブミニを選びましょう。
- Step.3リモコンの追加方法で「リモコンのボタン学習」を選ぶ
リモコンの追加方法では、「リモコンのボタン学習」を選択してください。
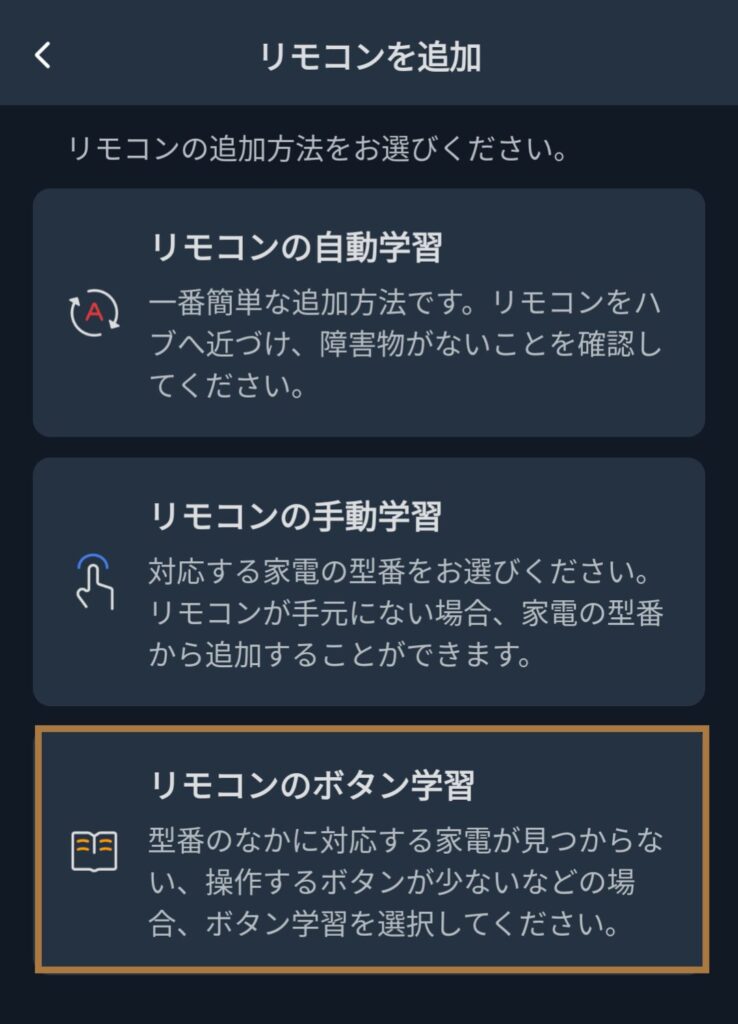
- Step.4学習したいボタンを選び、リモコンのボタンを押し、動作確認を繰り返す
ボタン学習では、学習したいボタンを選択し、家電リモコンで対応するボタンをハブミニに向けて押し、リモコンのボタンの赤外線信号を1つずつ登録します。
ここでは、テレビのリモコンの「1」を登録する場合で手順を説明します。
まず、アプリの画面で「1」をタップしましょう。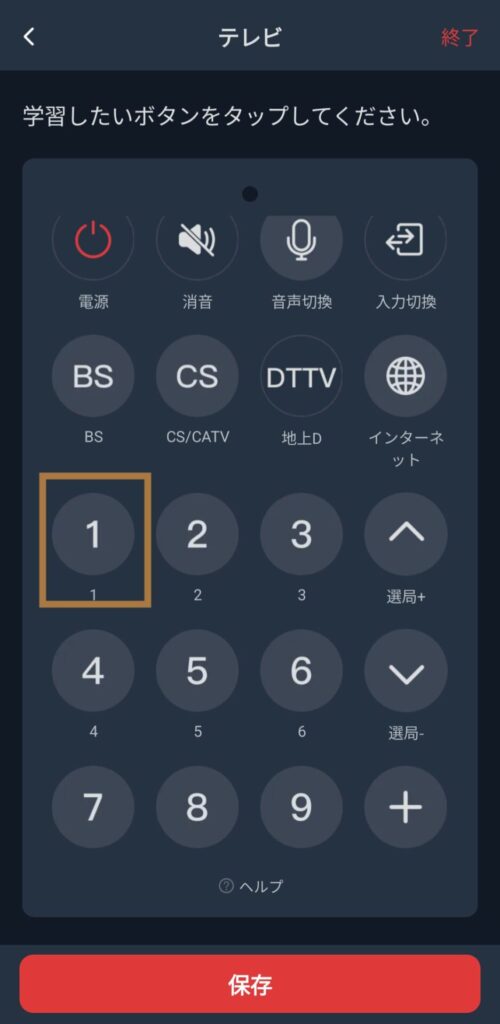
タップすると、以下のような画面が表示されてハブミニが赤外線信号待ちになるので、家電リモコンをミニハブに向けて「1」ボタンを押します。
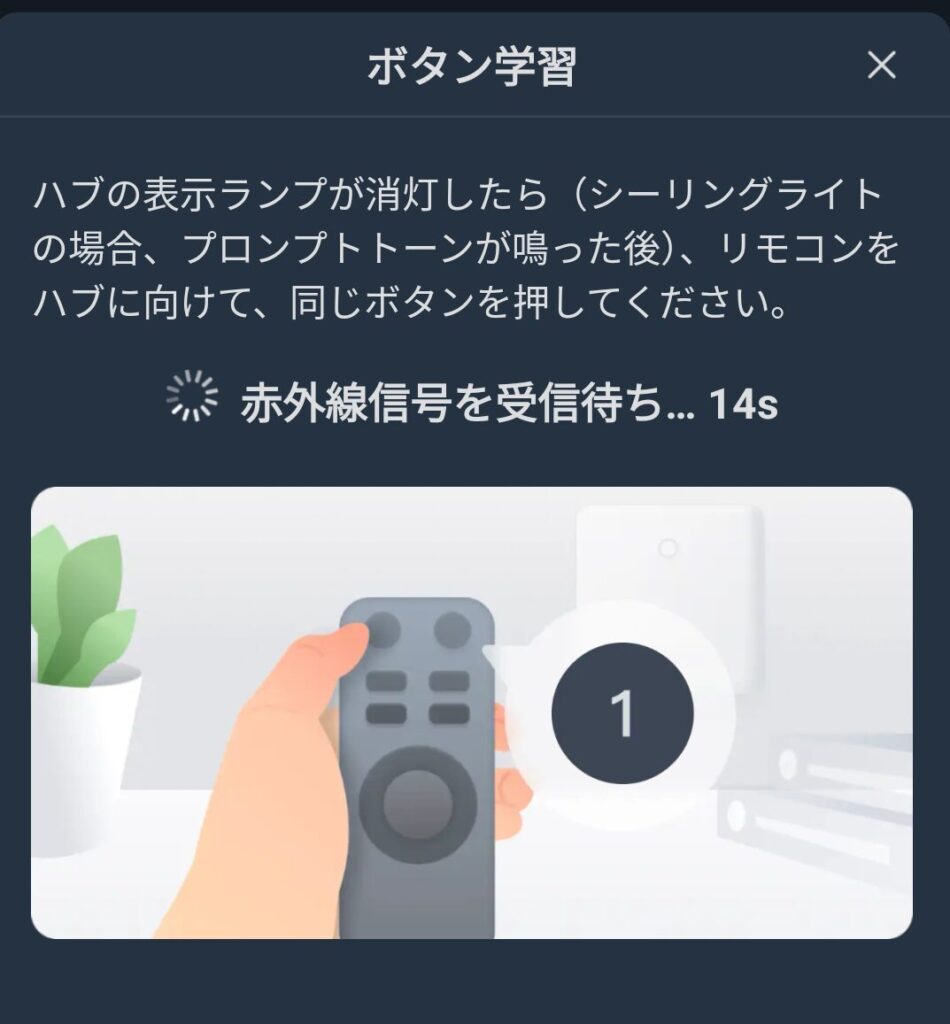
家電リモコンを押したら、学習したボタンが正しく動作するかテストします。以下の指が表示されている部分をタップすると、ハブミニから「1」の赤外線信号が出るはずです。テレビで実際に1チャンネルになったか確認します。
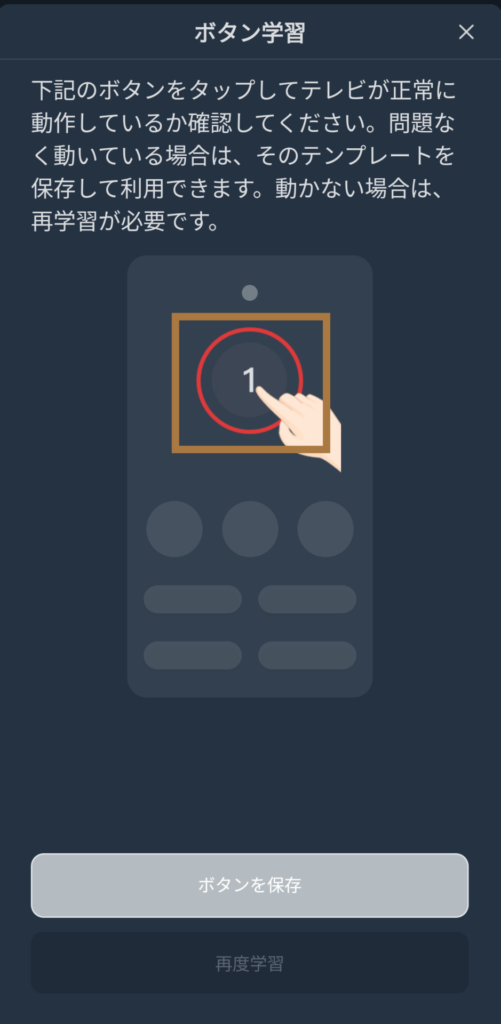
正しく動作した場合は「ボタンを保存」をタップします。これでボタン「1」の学習ができました。
あとは、この作業は学習したいボタンすべてで繰り返します。テレビのリモコンの場合はボタンの数が多いため、主要なボタンを登録するのに10分程度かかりました。
- Step.5リモコンを保存する
最後に、デバイス名を確認・修正しましょう。確認できたら「保存」をタップしてください。
SwitchBotハブミニの注意点は?
スイッチボット ミニハブを使う際には、電源アダプターの購入が必要で、利用できるWi-Fiの周波数にも制限があるなど、注意が必要です。ここからは、スイッチボット ハブミニの注意点を解説します。
電源アダプターが別途必要
スイッチボットハブミニを使うには、別途電源アダプターを用意する必要があります。電源アダプターにはUSB-Aポートの端子があり、出力が5V1Aのものを選びましょう。
以下は我が家で購入した電源アダプターです。2台購入しましたが、どちらも問題なく動作しています。
Wi-Fiの周波数は2.4GHz帯にのみ対応

SwitchBotハブミニが対応するWi-Fiの周波数は2.4GHz帯のみなので注意しましょう。無線ルーターでは2.4GHzと5GHz帯に対応していることが多いですが、SSIDによって使える周波数帯が異なるのが一般的です。
ハブミニ登録の際に5GHz対応のSSIDを選択すると登録ができません。登録ができない場合には、2.4GHz対応のSSIDかチェックしましょう。
どれが2.4GHz 対応のSSIDかわからない場合は、SSIDがどの無線LAN規格に対応しているかを無線ルーターの取扱説明書などで確認してください。規格がわかったら以下の表を参考に周波数帯を確認しましょう。IEEE802.11b、IEEE802.11gなどに対応するSSIDを接続するとよいでしょう。
| 無線LAN規格 | 2.4GHz帯 | 5GHz帯 |
|---|---|---|
| IEEE 802.11a | ○ | |
| IEEE 802.11b | ○ | |
| IEEE 802.11g | ○ | |
| IEEE 802.11n | ○ | ○ |
| IEEE 802.11ac | ○ | |
| IEEE 802.11ax | ○ | ○ |
ハブミニの初期設定ではWi-Fi設定の部分でつまづくことが多いです。以下の記事では、ハブミニでWi-Fi接続できない場合の原因と解決方法を解説しています。もしうまく行かない場合は参考にしてみてください。
設定できたら自動でオン・オフするオートメーションも試そう
初期設定やリモコン登録などの設定が完了したら、自動でオン・オフするオートメーションも試してみましょう。
ここからは、リビングのエアコンを毎日20時30分にオフにするケースを例にして、設定手順を解説していきます。
- Step.1SwitchBotアプリを開き、オートメーション作成画面を開く
SwitchBotアプリを開いて、右上の+ボタンをタップし、「オートメーションを追加」を選択しましょう。
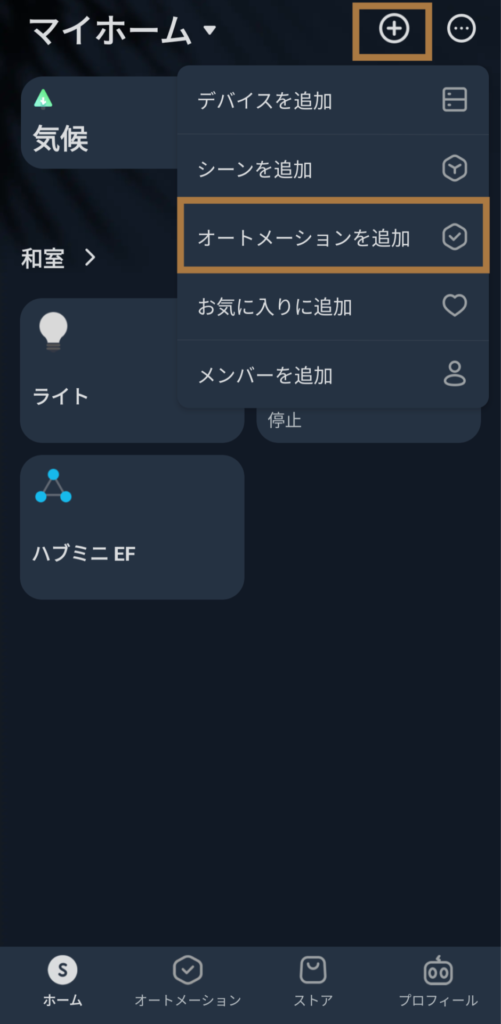
- Step.2オートメーションの名称を入力する
オートメーション設定の画面が表示されたら、名称を入力してください。名称はどんなときに・何をどう制御するのかがわかるとよいでしょう。
この例では、「毎日夜、リビングのエアコンオフ」と入力します。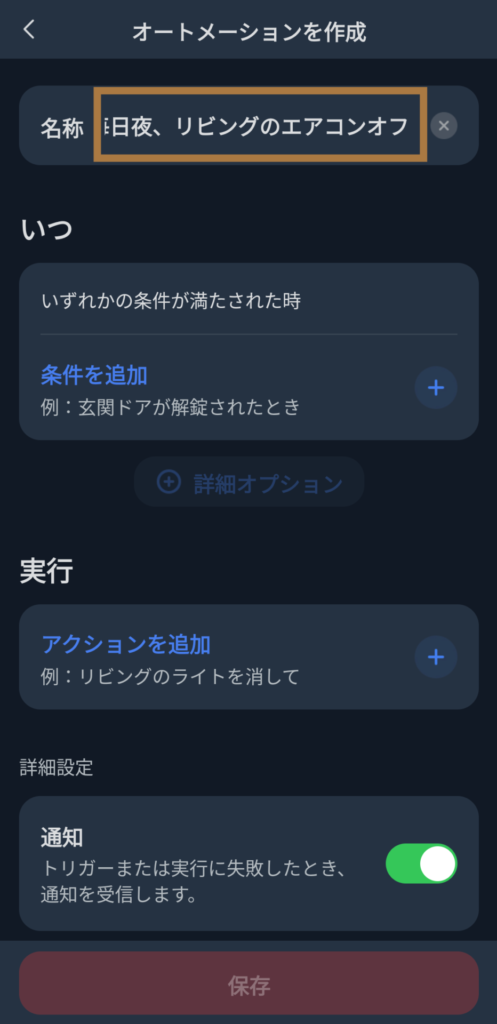
- Step.3いつ実行するかを選択する
名称を入力したら、次にいつ実行するかを選択しましょう。まず、「条件を追加」をタップしてください。
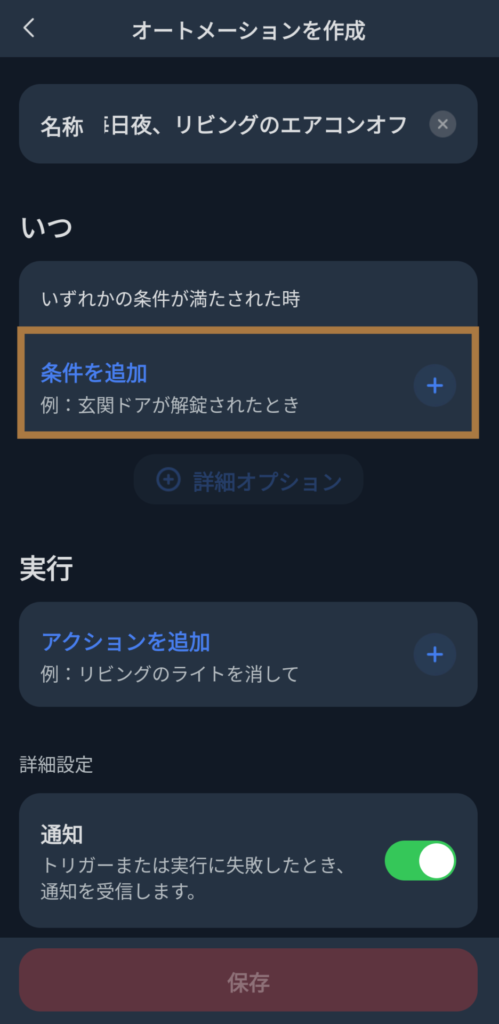
条件を追加する画面ではいくつか選択できますが、この例では「スケジュール」を選びます。
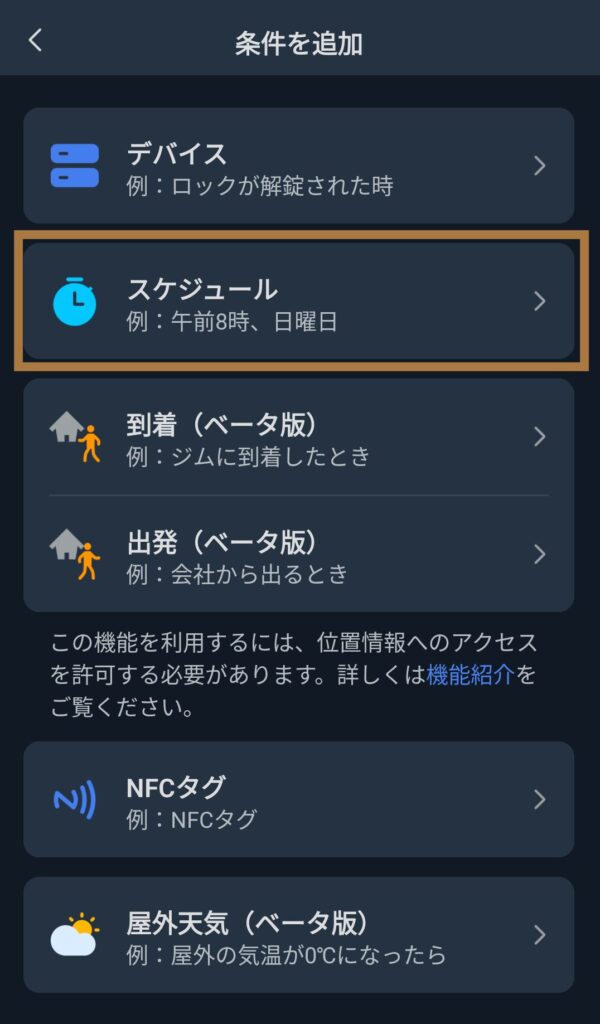
この例では、指定する時間に「20:30」と入力し、毎日を選びます。
なお、「カスタマイズ」を選択すると、毎週月・火・水・木・金のように選択も可能です。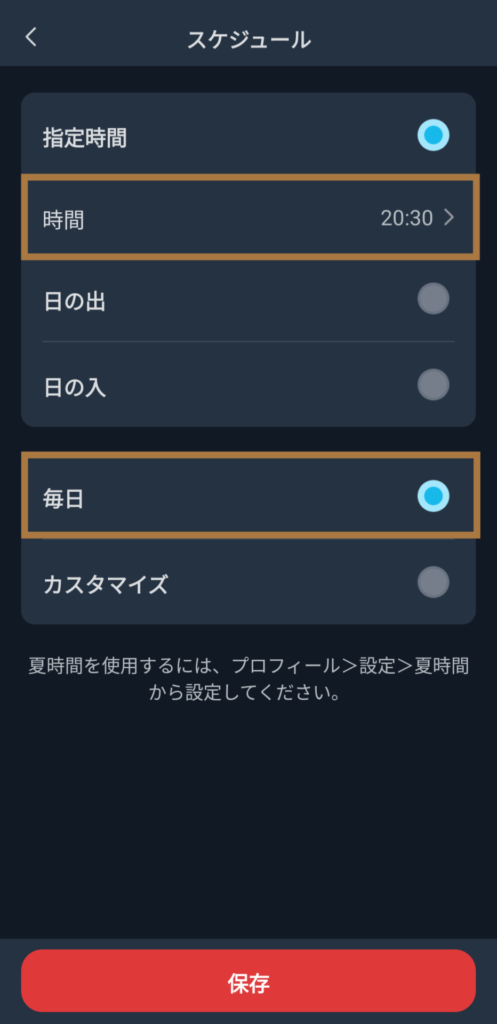
選択できたら「保存」をタップします。
- Step.4実行するアクションを選ぶ
条件を入力したら、実行を選択します。オートメーション作成画面で「アクションを追加」をタップしてください。
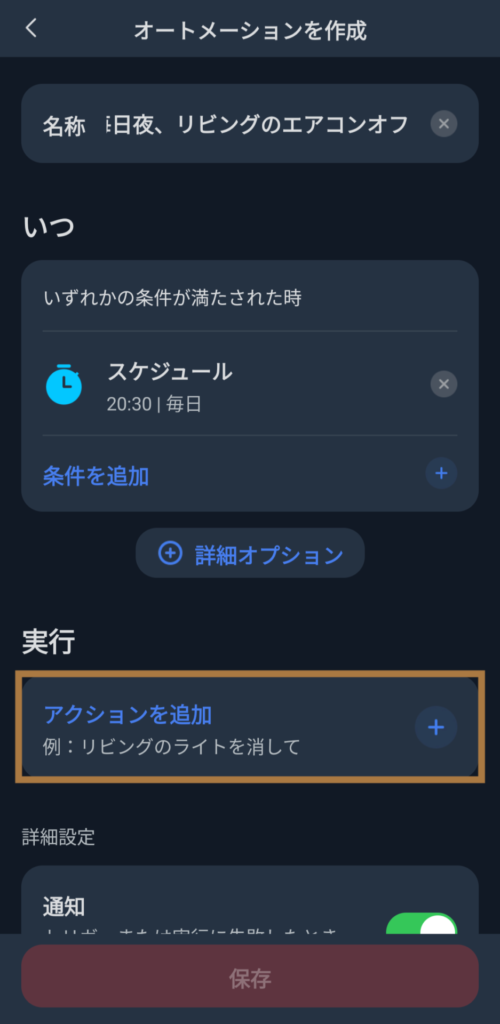
アクションを追加する画面で、「デバイス」をタップして、制御したい家電を選択します。
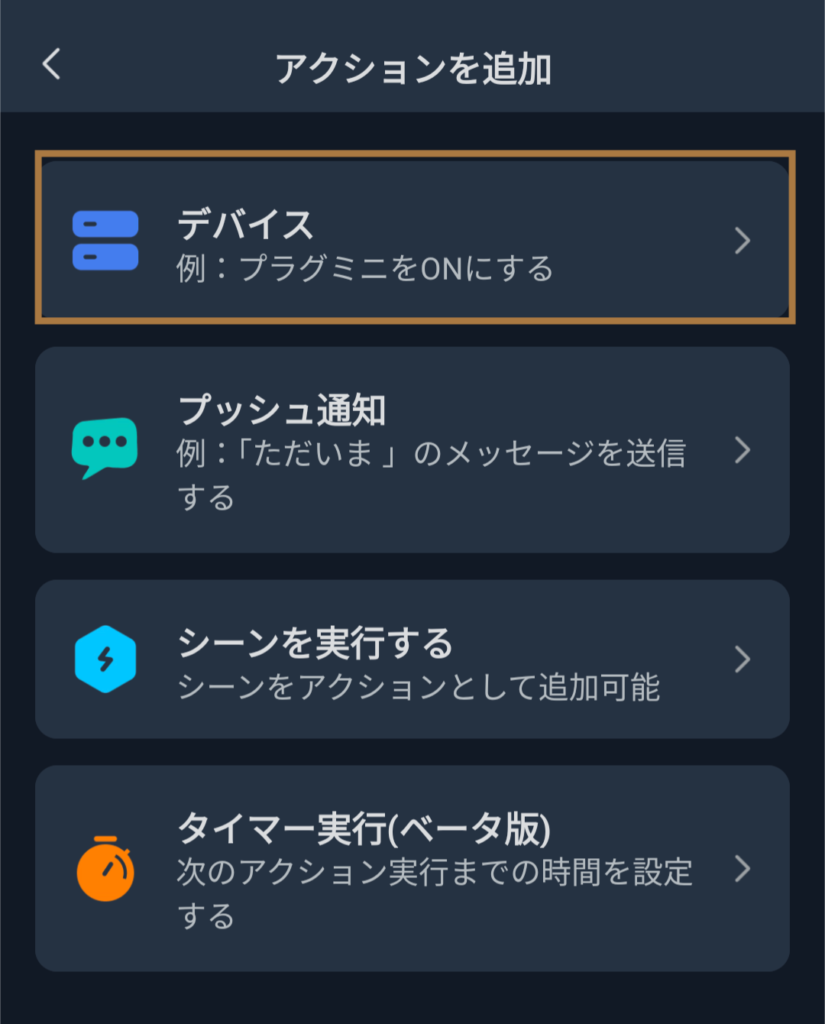
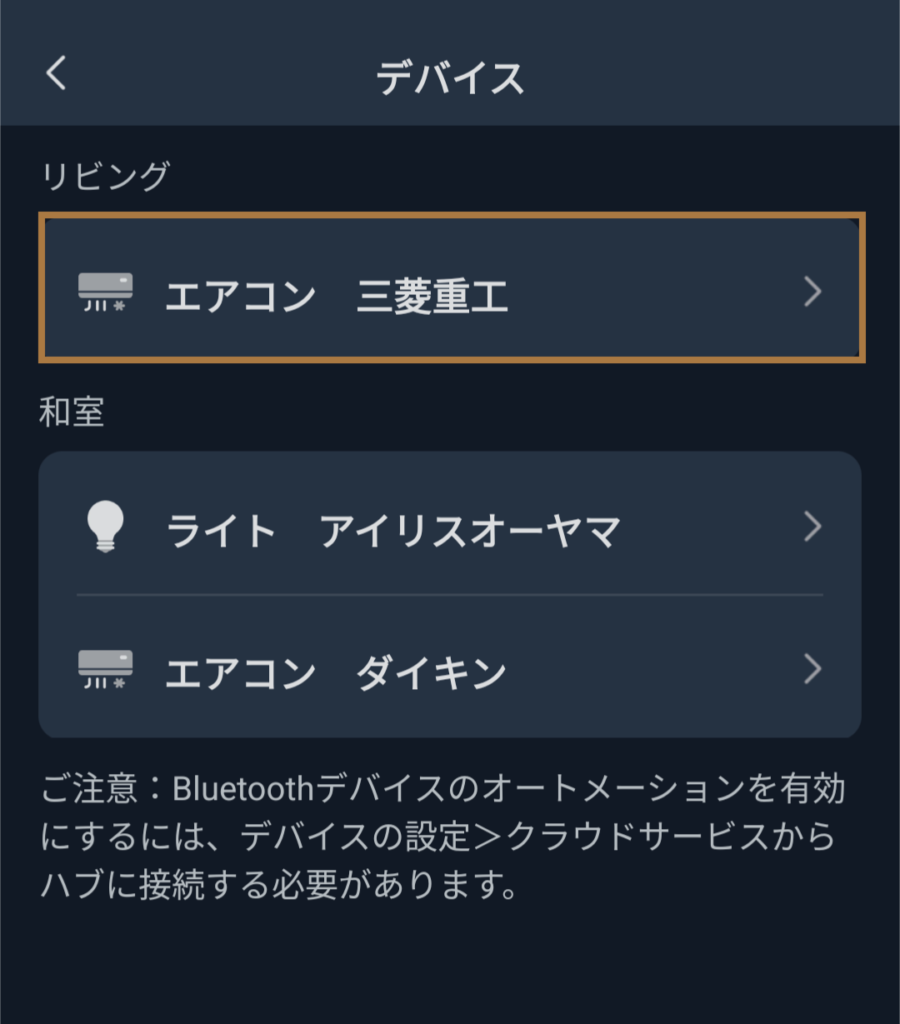
家電を選択したら、つぎにリモコン操作したいボタンを選びましょう。この例では「OFF」ボタンを選択します。
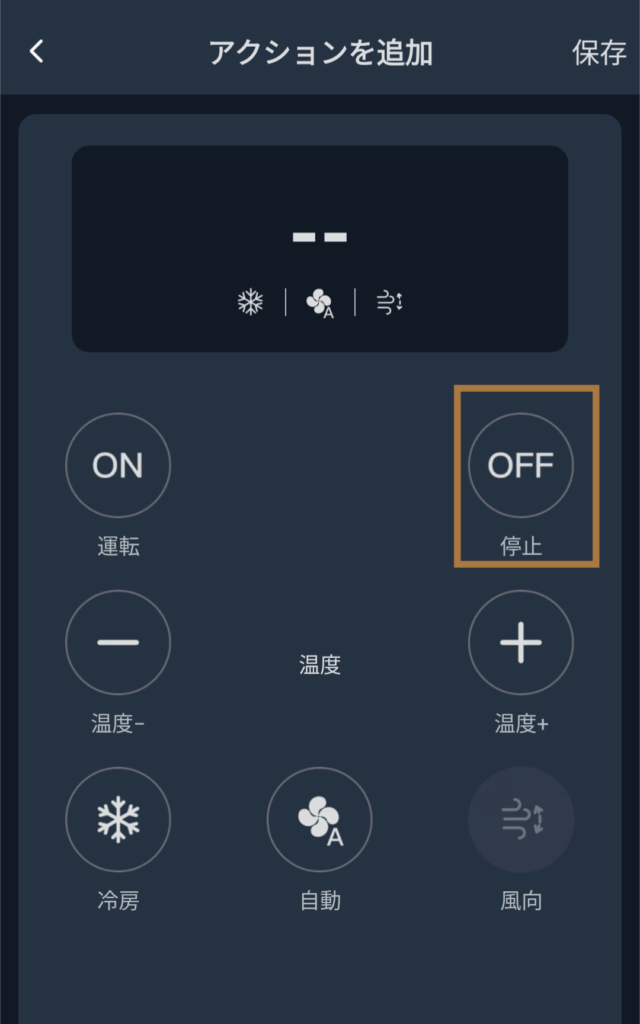
押すボタンを選択したら、「保存」をタップしてください。
- Step.5オートメーションの内容を確認して保存する
最後に、オートメーションの内容を確認して、問題がなければ「保存」をタップしましょう。
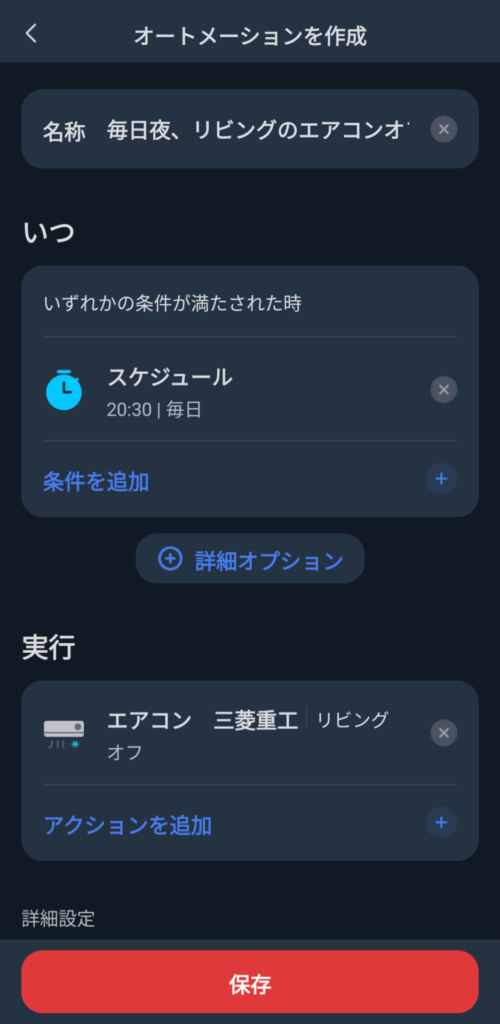
登録が完了すると、ホーム画面下部の「オートメーション」をタップすると、以下のように登録した内容が表示されます。修正が必要な場合はタップして変更も可能です。
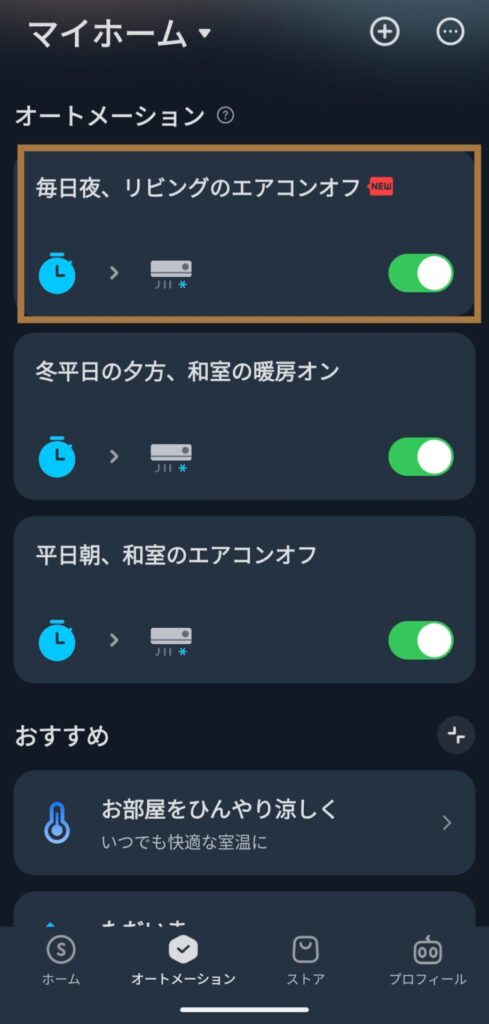
以上で、オートメーションの設定は完了です。
アレクサと連携させるともっと便利に
SwitchBotハブミニでオートメーションを使うと、家電のオン・オフなどの操作が自動化できるため、日々のルーティンを減らせます。スマートスピーカーのアレクサを使えば、家電操作以外の日々のルーティンも減らせるでしょう。
以下の記事では、SwitchBotハブミニとアレクサを連携させる設定方法や活用方法を解説しています。日々のルーティンを減らしたい人は参考にしてみてください。







