アレクサで音楽を聴こうとしたのに、希望する楽曲を再生できないこともあるでしょう。
例えば、以下のトラブルはありませんか?
- 曲名を指定してお願いしたのに、似た楽曲が再生される
- 全然違う楽曲が再生される
- お願いした曲が見つかりませんと言われる
アレクサもAmazon Musicも利用歴5年以上で、子どものリクエストでさまざま楽曲を依頼しうまく流れない問題に対処してきた私が、徹底解説します。2022年11月や2023年10月のAmazon Musicの仕様改定も反映しています。
この記事を読めば、指定した曲が流れなくて、アレクサにイライラすることがなくなります。ぜひ最後までお読みください。
【ダイジェスト】アレクサで指定した曲が再生できない原因と解決策
アレクサで指定した曲が再生できない原因と解決策は以下のとおりです。
| 再生できない原因 | 解決策 |
|---|---|
| 指定した楽曲が音楽配信サービスに存在しない | 1.他の音楽配信サービスを指定して再生する 2.スマホでYouTubeを再生し、アレクサをBluetoothスピーカーとして使う |
| 加入中のプランが、曲指定の再生に非対応 | 3.Amazon Music Unlimitedに加入する |
| 音声コマンドが正しく認識されなかった | 4.雑音が少ない状況ではっきり言う 5.定型アクションで、言いやすく認識されやすいセリフを登録する |
| 曲名がほぼ同じ曲が他にもある | 6.「アーティスト名+曲名」「アルバム名+曲名」で指示する 7.プレイリストに登録して、プレイリスト指定で再生する 8.スマホのAmazon Musicアプリからキャストする |
| デバイスやネットワーク接続に一時的に問題がある | 9.Echoデバイスやルーターを再起動する |
ここからは原因や解決策を詳しく解説していきます。
アレクサで指定した曲が再生できない理由は?

アレクサで指定した曲が再生できない理由は、主に以下の5つです。
- 指定した曲が、利用中の音楽配信サービスに存在しない
- 加入中のプランが、曲指定の再生に対応していない
- アレクサが正確に聞き取れなかった
- 曲名がほぼ同じ曲が他にもある
- デバイスやネットワーク接続に一時的に問題がある
理由1. 指定した曲が、利用中の音楽配信サービスに存在しない
アレクサは、Amazon Music、Spotify、Apple Musicなどの音楽配信サービスで音楽を再生できますが、指定した曲がそのサービスに存在しない場合、再生できません。例えば、Amazon MusicではB’zの楽曲に対応していないため、再生不可です。
サービスに存在しない楽曲を依頼すると、以下のようになります。

アレクサ、〇〇(曲名)を流して

その楽曲は、Amazon Musicで見つけられませんでした
なお、この応答のときは、アレクサが正しく聞き取れず、指定と違う曲を探して見つからない場合もあります。
指定した楽曲があるかチェックするには、音楽配信サービスのスマホアプリ(例 Amazon Musicアプリ)で曲名やアーティスト名で検索するとよいでしょう。
理由2. 加入中のプランが、曲指定の再生に対応していない
プライム会員が利用できるAmazon Prime Musicの場合、Echo端末では曲のシャッフル再生が原則です。アレクサで曲を指定して音楽再生をお願いしても、似た楽曲が再生されます。
例えば、Prime Musicに加入している人が依頼すると、以下のようになります。

アレクサ、〇〇(曲名)を流して

〇〇に似た楽曲をシャッフル再生します。
このような応答で、指定の曲が流れないのは、Amazon Prime Musicプランであるためです。Amazon Prime Musicでは2022年11月の仕様改訂により、楽曲数が大きく増えたものの、Echo端末では楽曲をユーザーが指定できなくなりました。
なお、2023年10月の仕様改訂で、Amazon Music Prime利用者がプレイリストに15曲以上追加すれば、スマホアプリ限定で曲を指定して再生が可能となっています。ただし、Echo端末ではシャッフル再生のみのままです。
理由3. アレクサが正確に聞き取れなかった
アレクサが正確に聞き取れないと、別の曲が再生されることがあります。音声認識技術を使っているアレクサでは、発音が不明瞭だったり、周囲の雑音が大きかったりすると、指示が正しく伝わらず、間違った曲が再生されます。
アレクサが正確に聞き取れているかどうかは、以下の手順でAlexaアプリで確認しましょう。
- Alexaアプリを起動する
- アクティビティをタップする
- 音声履歴をタップする
例えば、「ラララ・ラッセーラ」(作詞作曲: 二本松はじめ)の曲を依頼したら、「LA・LA・LA LOVE SONG」(作詞作曲 久保田利伸)の曲が流れたことがあります。そのときの、音声履歴は以下の通りです。指示が少し違って認識されたことを確認できます。
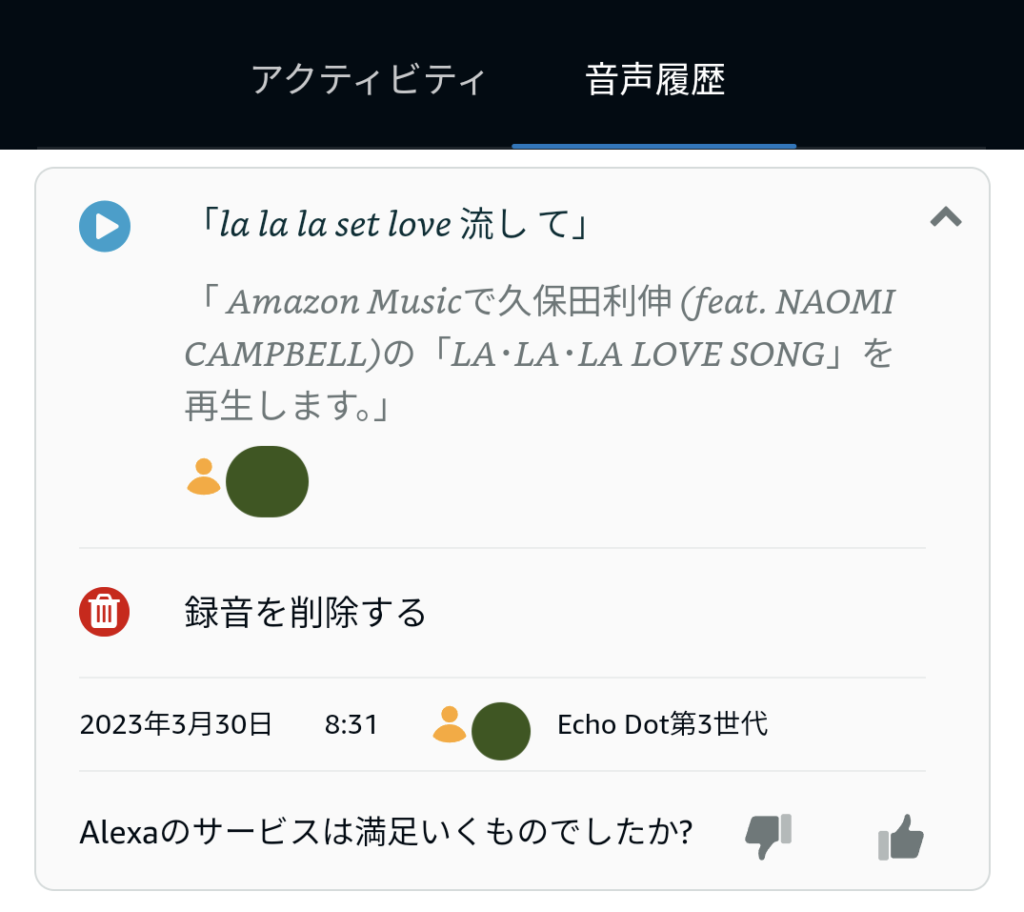
このように、音声履歴を見ればアレクサへの指示が伝わっているかを確認できます。
理由4. 曲名がほぼ同じ曲が他にもある
意図した曲と似た曲名の曲がストリーミングサービスに存在する場合、誤って再生されることがあります。例えば、MISIAのEverythingを流したくてお願いすると、以下のようになる場合があります。

アレクサ、Everythingを流して

Mr.ChildrenのEverything (It’s you)を再生します。
Amazon Musicで取り扱っている曲名が「Everything」となる楽曲は、以下のように複数あるので、アレクサが一つに特定できません。
- Everything(MISIA)
- Everything(EXILE)
- Everything It’s you(Mr. Children)
他にも、同じ楽曲でもオルゴール版があると、オリジナルではなくオルゴール版が流れてしまう場合もあります。
理由5. デバイスやネットワーク接続に一時的に問題がある
Amazon Echoデバイスに問題がある場合、音楽を再生できません。
ネットワーク接続が不安定な場合も、音楽を再生できないことがあります。
アレクサで指定した曲が再生できないときの解決方法9選

アレクサで指定した楽曲を再生できる方法は以下の9つです。原因別に解決方法を表にまとめました。
| 原因 | 解決策 |
|---|---|
| 指定した楽曲が音楽配信サービスに存在しない | 1.他の音楽配信サービスを指定して再生する 2.スマホでYouTubeを再生し、アレクサをBluetoothスピーカーとして使う |
| 加入中のプランが、曲指定の再生に非対応 | 3.Amazon Music Unlimitedに加入する |
| 音声コマンドが正しく認識されなかった | 4.雑音が少ない状況ではっきり言う 5.定型アクションで、言いやすく認識されやすいセリフを登録する |
| 曲名がほぼ同じ曲が他にもある | 6.「アーティスト名+曲名」「アルバム名+曲名」で指示する 7.プレイリストに登録して、プレイリスト指定で再生する 8.スマホのAmazon Musicアプリからキャストする |
| デバイスやネットワーク接続に一時的に問題がある | 9.Echoデバイスやルーターを再起動する |
方法1.他の音楽配信サービスを指定して再生する
指定した楽曲が利用中の音楽配信サービスにない場合には、他の音楽配信サービスでその楽曲があるかを調べてみましょう。アレクサでは以下のように、音楽配信サービスを指定して再生できます。
- 「アレクサ、■■(音楽配信サービス)で、〇〇(曲名)、流して」
例えば、Amazon Musicではなく、Spotify(スポティファイ)やAWA(アワ)で取り扱っている楽曲を再生したい場合は、以下のように言えばよいです。
- 「アレクサ、Spotifyで〇〇、流して」
- 「アレクサ、AWAで〇〇、流して」
なお、上記の音声コマンドで、他の音楽配信サービスを利用するには、事前にそのサービスへ登録し、アレクサでの対応サービスのスキルを有効化させる必要があります。
方法2.スマホでYouTubeを再生し、アレクサをBluetoothスピーカーで使う
楽曲がYouTubeにはあって、その楽曲をアレクサ(Echoデバイス)で流したい場合があるかもしれません。そんな場合は、スマホやタブレットでYouTubeを再生し、EchoデバイスをBluetoothスピーカーとして使いましょう。
EchoデバイスをBluetoothスピーカーで使うときの設定方法は以下のとおりです。ひと手間かかりますが、スマホで再生できる楽曲なら何でもアレクサ(Echoデバイス)から流せます。
- スマホやタブレットのBluetooth をオンにする
- Echo端末に「アレクサ、ペアリングモードにして」と音声で指示する
- スマホやタブレットでBluetooth接続先を選ぶ
以下の記事では、Echo端末をBluetooth接続して使う方法を解説しています。iPhoneやAndroidなど端末ごとの設定方法も解説しているので、接続方法の詳細を知りたい人は参考にしてみてください。
方法3. Amazon Music Unlimitedに加入する
現在Prime musicを利用していて指定の楽曲を再生できないなら、Amazon Music Unlimitedのプランに入ると解決できます。
Amazon Prime MusicとAmazon Music Unlimitedのサービスの違いは、以下の通りです。
| Amazon Music Prime | Amazon Music Unlimited | |
|---|---|---|
| 楽曲指定 | ✖️ (シャッフル再生のみ) | ◯ (自由に指定可) |
| オフライン 再生 | ✖️ | ◯ (スマホでダウンロード可) |
| スキップ回数 | 制限あり (1時間あたり6回) | 制限なし |
| 料金 (プライム会員) | 月額0円 | 月額980円 (個人プランの場合) |
楽曲指定やスキップが自由にできるAmazon Music Unlimitedは、希望の楽曲を聴きたい人におすすめです。
Amazon Music Unlimitedには、以下4つのプランがあります。
| 個人プラン | ファミリープラン | Echoプラン (ワンデバイス | 学生プラン | |
|---|---|---|---|---|
| 主な用途 | 個人が複数デバイスで利用 | 家族が複数デバイスで利用 | 家のEchoデバイスのみで利用 | 学生が複数デバイスで利用 |
| 利用可能 デバイス | 個人アカウントに紐づいたデバイス | 個人・家族アカウントに紐づいたデバイス | 1台のみ | 個人アカウントに紐づいたデバイス |
| 同時ストリーミング再生 | 1台 | 6台まで | 1台 | 1台 |
利用料金 ※プライム会員の場合 | 月額980円 (年額9,800円) | 月額1,680円 (年額16,800円) | 月額480円 | 月額580円 |
Amazon Music Unlimitedは無料で体験できます。楽曲指定できるのがどれくらい便利なのか、ぜひ体験してみてください。Amazon Music Unlimitedのキャンセル手順は簡単なので、途中でキャンセルする場合も困ることはありません。一度試してみてはいかがでしょうか。
Amazon Music Unlimited を使ってみたいものの、評判が気になる人もいるでしょう。以下の記事ではAmazon Music Unlimitedの評判を徹底解説しています。ほかの音楽配信サービスとの違い、聴けるアーティストも解説しているので、参考にしてみてください。
方法4.雑音が少ない状況ではっきり言う
音声コマンドが正しく認識されなくて希望の楽曲を再生できないなら、雑音が少ない状況ではっきりと言うことで解決できる場合があります。
何回か言い直しても正しく認識してくれないなら、ほかの方法を試すとよいでしょう。
方法5.定型アクションで、言いやすく認識されやすいセリフを登録する
曲名が長いとか、英語の曲名で自分の発音で正しく認識されないなら、定型アクションを活用し、短めで言いやすく、認識されやすいセリフを登録する方法で改善できます。
定型アクションとは、「1つのフレーズや決まった時刻で、一連の複数のことを実行してくれる機能」です。この定型アクションを活用することで、言いにくいフレーズを、言いやすいフレーズに変換できます。
定型アクションの登録は簡単です。例えば、篠原涼子の「恋しさとせつなさと心強さと」の曲を、短いフレーズ「いつもの」というだけで流すようにするケースで説明します。
- Alexaアプリを開く
- 「その他」をタップし、定型アクションをタップする
- 「+ボタン」をタップする
- 定型アクション名、実行条件、アクションを入力する
- 定型アクション名:「いつもの曲を流す」
- 実行条件:音声をタップし「いつもの」を入力する
- アクション:「ミュージック・ポッドキャスト」をタップし「恋しさとせつなさと心強さと」と入力
なお、定型アクションを登録するのは手間がかかるため、頻繁に聴きたい曲で、かつ、正しく認識されない場合に使うとよいでしょう。
方法6.「アーティスト名+曲名」「アルバム名+曲名」で指示する
似た楽曲が他にもあり、希望の曲が流れない場合には、曲名だけでなく、「アーティスト名+曲名」、「アルバム名+曲名」で指示すると、希望が通りやすくなります。
- 「アレクサ、△△(アーティスト名)の〇〇(曲名)、流して」
- 「アレクサ、□□(アルバム名)の〇〇(曲名)、流して」
例えば、MISIAのEverythingを流したい場合、以下のとおりにします。
- 「アレクサ、MISIAのEverything、流して」
また、別の例で、ディズニー映画の「星に願いを」の原曲(日本語版やオルゴール版でないもの)を流したい場合だと、以下の通りです。
- 「アレクサ、ピノキオの星に願いを、流して」
- 「アレクサ、クリフ・エドワーズの星に願いを、流して」
似た名前の曲名がある曲、音声認識が何回も失敗する場合でも、この方法を利用できます。アーティスト名やアルバム名を合わせて言うことで、アレクサが認識しやすくなるからです。アルバム名やアーティスト名を覚えているなら、このやり方を試しましょう。
方法7.プレイリストに登録して「プレイリスト名」で指示する
アレクサでは、曲名を指定する代わりに、自分で作成したプレイリストを指定して再生できます。
聴きたい曲を自分オリジナルのプレイリストに登録しておき、そのプレイリストを指定して再生すれば、自分の聴きたい曲にすばやく辿りつけます。
プレイリスト名を指定して再生する音声コマンドは、以下の通りです。
- 「アレクサ、●●(プレイリスト名)というプレイリストをかけて」
- 「アレクサ、次」
方法8.スマホのAmazon Musicアプリからキャストする
スマホのAmazon Musicアプリから再生し、音をアレクサ(Echoデバイス)に指定して鳴らすことも可能です。スマホを取り出し、アプリ開いて、曲を選ぶ手間が発生するものの、希望の曲を確実に再生できます。
Amazon Musicアプリからキャストする方法は、以下の通りです。
- Amazon Music アプリで希望の曲を再生する
- 画面右上のキャストアイコンをタップする
- キャストするデバイスを選択する
画面キャプチャ付きでの解説は、以下の通りです。
- Step.1Amazon Music アプリで希望の曲を再生する
希望の曲をAmazon Musicアプリで選んで再生します。この例では、MISIAのEverythingを再生しています。
- Step.2画面右上のキャストアイコンをタップする
再生中の画面で、画面右上のキャストアイコンをタップします。
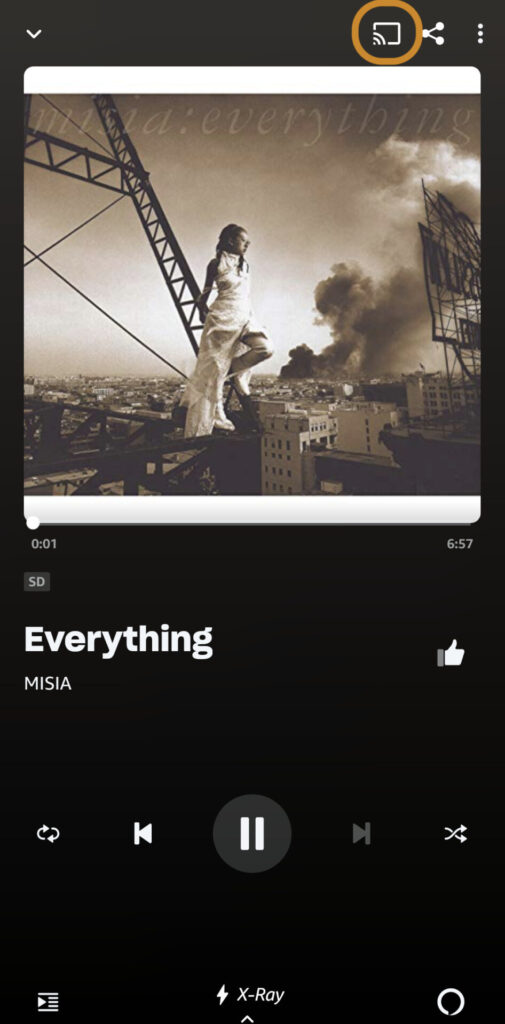
- Step.3楽曲をキャストするデバイスを選択します。
次に、音を出すデバイスを選択してタップします。
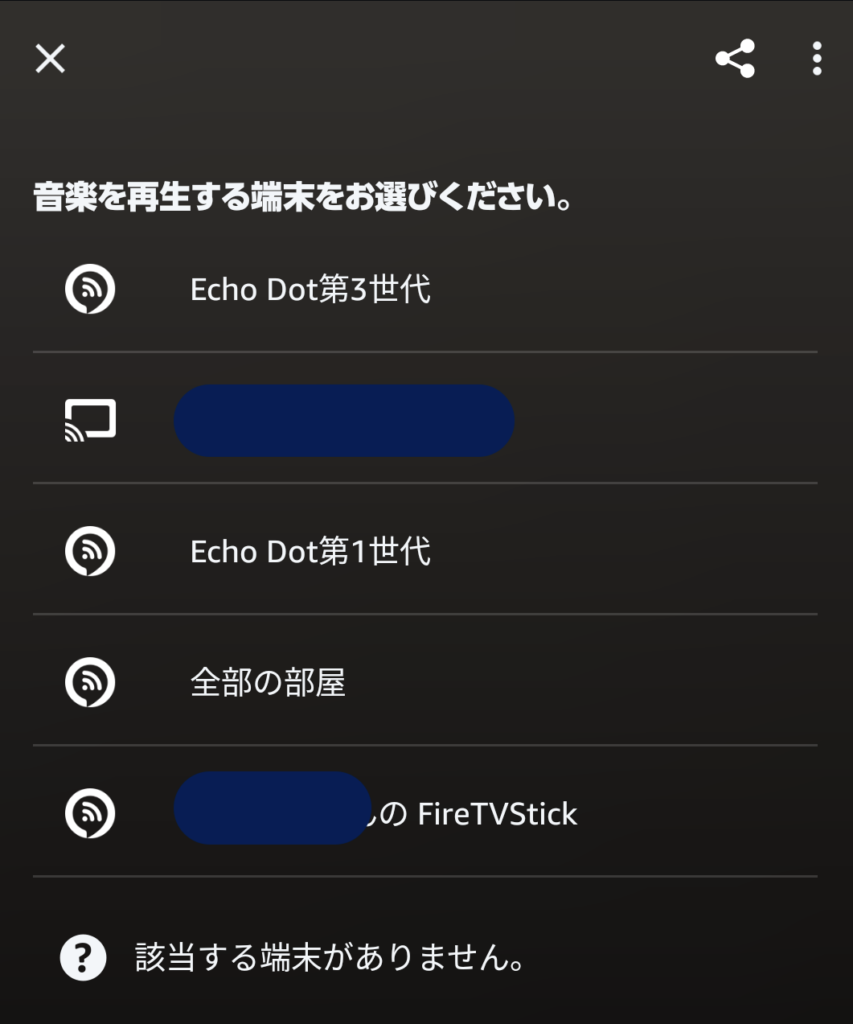
- Step.4音楽を再生する
上記の操作が完了すると、キャストアイコンが青色になります。これで完了です。Echoデバイスから音が出ているはずです。
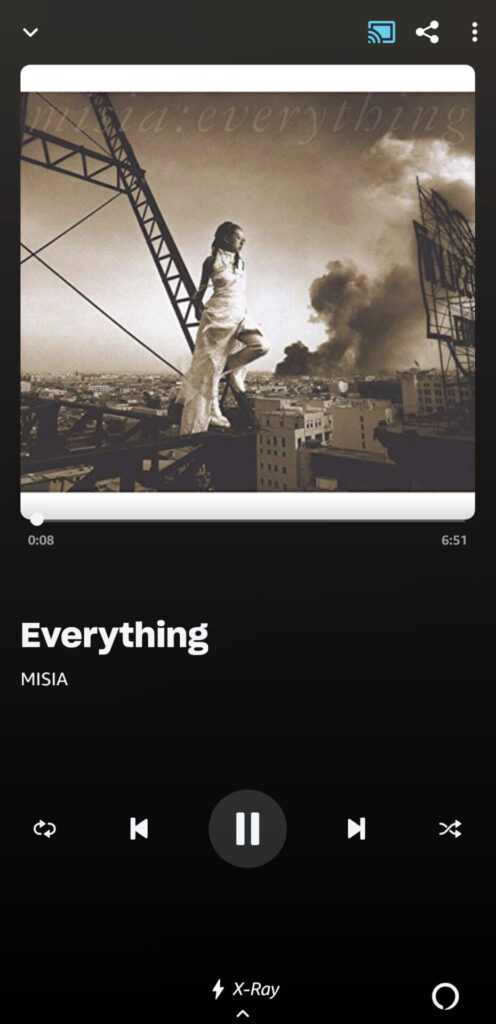
方法9.Echoデバイスやルーターを再起動する
デバイスやネットワーク接続に一時的に問題がある場合には、再起動すると回復することもあります。
Amazon echoデバイスを再起動する方法は、以下のとおりです。
- 端末の電源コードを抜く(または電源アダプタをコンセントから抜く)
- もう一度差し込む
なお、バッテリーが付いた端末の場合は、バッテリーをいったん取り外して、取り付ければ、再起動できます。
おわりに
アレクサで指定した楽曲が再生されない原因と、その解決策を網羅して解説しました。
原因は以下のとおりです。
- 指定した曲が、利用中の音楽配信サービスに存在しない
- 加入中のプランが、曲指定の再生に対応していない
- アレクサが正確に聞き取れなかった
- 曲名がほぼ同じ曲が他にもある
- デバイスやネットワーク接続に一時的に問題がある
解決策は以下の9つです。
- 他の音楽配信サービスを指定して再生する
- スマホでYouTubeを再生し、アレクサをBluetoothスピーカーで使う
- Amazon Music Unlimitedに加入する
- 雑音が少ない状況ではっきり言う
- 定型アクションで、言いやすく認識されやすいセリフを登録する
- 「アーティスト名+曲名」「アルバム名+曲名」で指示する
- プレイリストに登録して「プレイリスト名」で指示する
- スマホのAmazon Musicアプリからキャストする
- Echoデバイスやルーターを再起動する
本記事を参考にして、アレクサで希望の曲をストレスなく流しましょう。
本ブログでは、アレクサを活用する方法を紹介しています。以下の記事もおすすめなので、ぜひ読んでみてください。






