アレクサ搭載のEcho端末はBluetooth(ブルートゥース)接続機能があり、スマホの音を出力させたり、Bluetooth対応のイヤホンと接続したりして利用もできます。しかし、Echo端末をどうやってBluetooth接続させるのか、接続解除はどうやるのかなど、わからないことがある人もいるでしょう。
本記事では、アレクサをBluetooth接続して利用する方法を解説します。YouTubeの音楽をEcho端末で流すなど、活用シーンも紹介するので、アレクサのBluetooth機能を活用したい人は参考にしてみてください。
Echo端末とBluetooth接続する方法は?
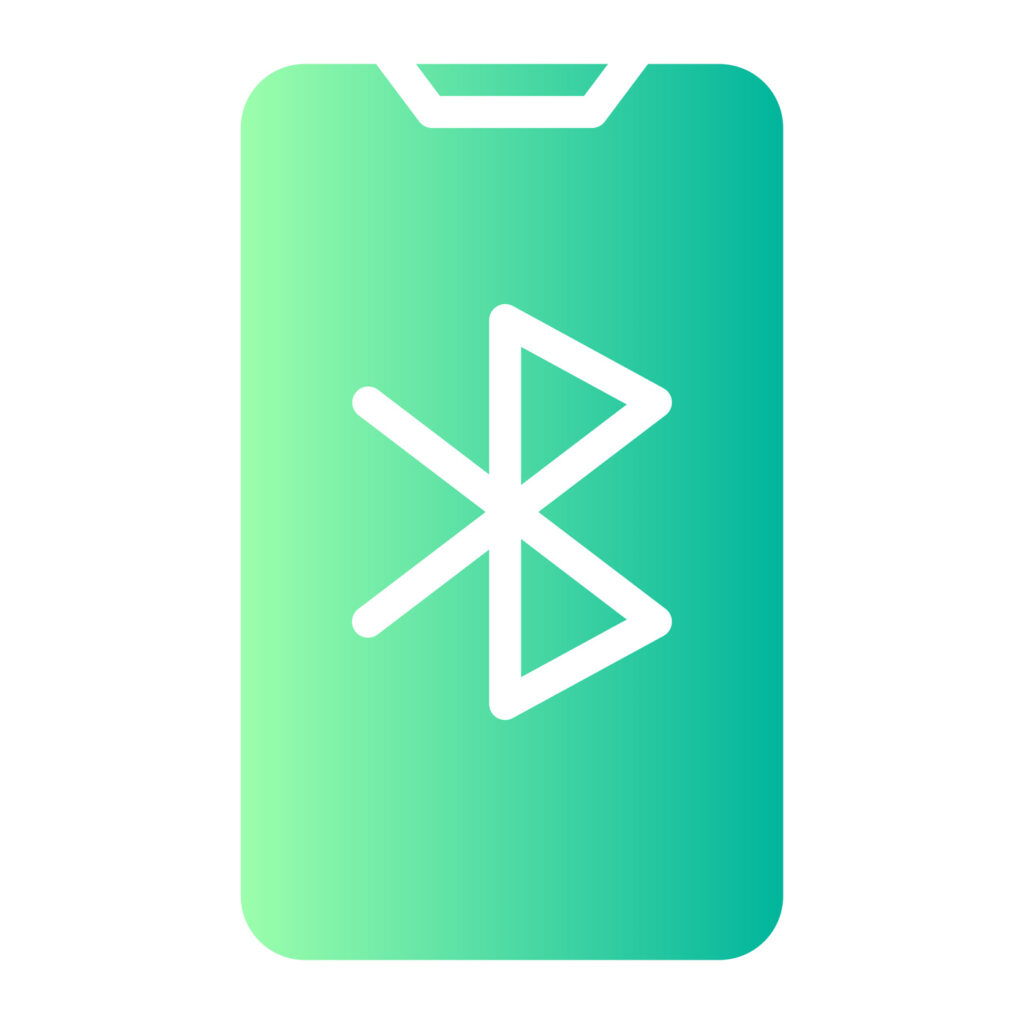
Echo端末とはじめてBluetooth接続するには、Echo端末と接続先のデバイスの両方で設定が必要です。Echo端末の設定は、音声指示やAlexaアプリを使ってできます。ここからは、音声指示で設定する方法とAlexaアプリから設定する方法をそれぞれ解説します。
音声指示で設定|スマホやタブレットなどとペアリングする際におすすめ
Echo端末は音声コマンドで設定して、ペアリングできます。設定の大まかな流れは以下のとおりです。
- スマホやタブレットのBluetooth をオンにする
- Echo端末に「アレクサ、ペアリングモードにして」と音声で指示する
- スマホやタブレットでBluetooth接続先を選ぶ
スマホやタブレットの設定はiPhone かAndroid かによって少し異なるため、端末種別ごとに手順を解説します。なお、初回以外は2番目の操作は不要です。
iPhoneやiPadの場合

iPhoneやiPadをEcho端末とBluetooth接続する手順は以下のとおりです。
- Step.1iPhone やiPadでBluetoothをオンにする
「設定」、Bluetoothの順に選択してBluetoothをオンにします。
- Step.2Echo端末をペアリングモードにする
初回接続の際は、Echo端末に「アレクサ、ペアリングモードにして」と話しかけましょう。2回目以降の場合はStep.2をスキップしてください。
- Step.3iPhone やiPadでBluetooth接続先を選ぶ
- 「設定」、Bluetoothの順に選択する
- デバイスとしてEcho端末が表示されるのを待つ
- Echo端末が表示されたら、該当の端末をタップする
以上でBluetooth接続の設定は完了です。
Android端末の場合

Android端末とEcho端末をBluetooth接続する手順は以下のとおりです。
- Step.1Android端末でBluetoothをオンにする
オンにするには、画面を上から下へスワイプして、「Bluetooth」をタップします。すでにオンの場合はタップ不要です。
- Step.2Echo端末をペアリングモードにする
初回接続の際は、Echo端末に「アレクサ、ペアリングモードにして」と言いましょう。2回目以降は本ステップはスキップしてください。
- Step.3Android端末でBluetooth設定を行う
Androidの場合には、以下の手順でBluetoothを設定します。
- 画面を上から下にスワイプする
- Bluetooth アイコンを長押しして設定画面を表示する
- デバイスを選ぶ
- 【初回】「新しいデバイスとペア設定する」をタップし、ペアリングする Bluetooth デバイスの名前を選び、「ペア設定する」をタップする
- 【2回目以降】保存済みのデバイスから対象のデバイスをタップする
なお、次回以降は端末でペアリング先の情報が保持されるため、Step.2の操作はスキップしてください。
Alexaアプリで設定|スピーカーやイヤホンと接続する際に使おう

接続先がBluetooth対応のスピーカーやイヤホンである場合、音声指示の方法でうまくいかなかった場合はAlexaアプリで行いましょう。Alexaアプリを使って設定する手順は以下のとおりです。
- スピーカーやイヤホンなどをペアリングモードに設定する
- Alexaアプリを開き、下部の「デバイス」をタップする
- デバイスの一覧から接続対象のEcho端末を選ぶ
- 「Bluetoothの接続」の下にある「デバイスを接続」をタップする
スピーカーやイヤホンをペアリングモードに設定する方法がわからない場合は、取扱説明書などを参照してみてください。なお、Echo ShowならAlexaアプリを使わずディスプレイの操作でも設定が可能です。設定方法はAmazonの公式サイトで確認してください。
Echo端末のBluetooth接続を解除する方法は?
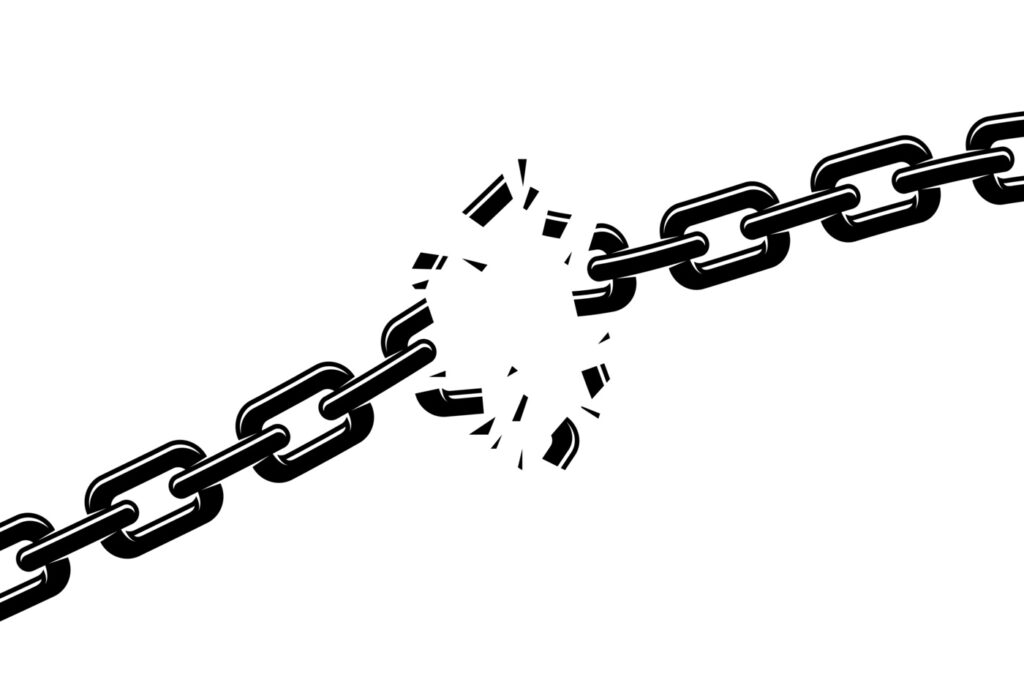
Echo端末のBluetooth接続解除は音声指示でできて簡単です。ここからは、接続解除の方法を解説します。
音声で接続解除を指示する
Bluetooth接続中のEcho端末に音声指示をするだけで接続を解除できます。解除する場合は以下のように話しかけましょう。
- 「アレクサ、ペアリングを解除して」
スマホやタブレットはBluetooth設定で解除も可能
Bluetooth接続していたスマホやタブレットの操作でも接続解除できます。
解除する手順は以下のとおりです。
〈iPhoneやiPadの場合〉
- 「設定」、Bluetoothの順に選択する
- 解除したいデバイスの横にある「i」をタップする
- 「このデバイスの登録を解除」を選び、「デバイスの登録を解除」をタップする
〈Android端末の場合〉
- 画面を上から下にスワイプする
- Bluetoothを長押しする
- 接続設定の画面で、接続解除するデバイスの右側の「歯車マーク」をタップする
- 「接続を解除」をタップする
Bluetoothスピーカーやイヤホンは電源オフで解除できる
Bluetoothスピーカーやイヤホン、ネックスピーカーなどは一般的に、電源をオフにすればBluetooth接続も解除されます。電源オフの方法はメーカーの取扱説明書を確認してみてください。
Echo端末をBluetooth接続すると何ができる?
ここからは、Echo端末のBluetooth接続機能を活用してできることを解説します。
YouTubeの音楽、audiobook.jpのオーディオブックもEcho端末で再生できる
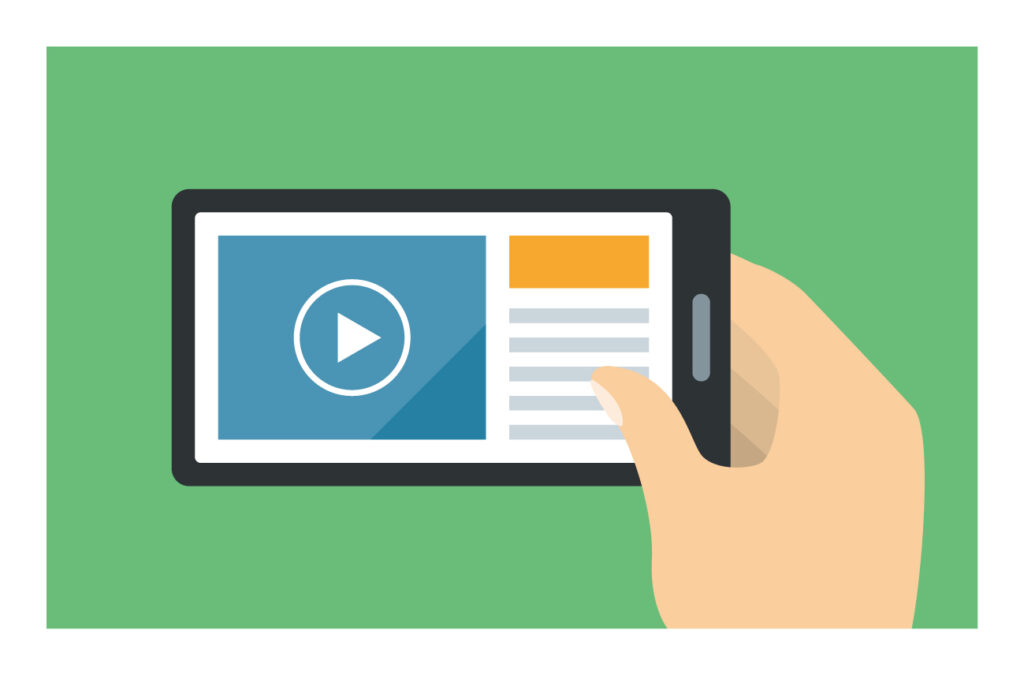
スマホとEcho端末をBluetooth接続すれば、アレクサ非対応の音楽配信サービスなどもEcho端末で再生が可能です。接続にひと手間かかりますが、YouTubeの音楽やaudiobook.jpのオーディオブックなどスマホで再生できるものはすべてEcho端末で再生できます。
テレビがBluetooth接続に対応していれば、テレビの音をEcho端末で再生できます。例えば、高音質なスピーカーを備えたEcho Studioをテレビと接続すれば、映画を臨場感のある音で楽しめるでしょう。
アレクサが再生した音をBluetooth対応のスピーカーやイヤホンで聴ける

Echo端末の出力をBluetooth対応のスピーカー・ネックスピーカー・イヤホンと接続して聴けます。音質の優れたスピーカーやイヤホンがある場合には、よい音で音楽を楽しめるでしょう。
深夜・早朝など、音量に配慮が必要なときでも、イヤホンやヘッドホンに接続すれば周りに迷惑をかけずに音楽などを楽しめます。また、別の部屋にあるBluetoothスピーカーをEcho端末と接続すれば、Echo端末が設置していない部屋でも音楽再生が可能です。
なお、アレクサに音声で指示するのにイヤホンやヘッドホンのマイクは使えない点に注意しましょう。
Echo端末とBluetooth接続できないときはどうする?

Echo端末とBluetooth接続しようと試みた人のなかには、うまくいかず困ってしまった人もいるでしょう。接続できない原因はEcho端末がほかのデバイスと既に接続している、電子レンジ使用中でBluetoothの電波と干渉しているなど、さまざまです。
以下の記事では、Echo端末でBluetooth接続できない原因と対策を解説しています。原因が不明なときの対処法も解説しているので、Bluetooth接続で困っている人は参考にしてみてください。
Echo端末のBluetooth接続でよくある質問
ここからは、Echo端末をBluetooth接続して利用する際のよくある質問を解説します。
Echo端末をBluetooth接続しているときにアレクサの機能は使える?

スマホやタブレット、パソコンの音声をEcho端末に出力するようBluetooth接続した場合でも、アレクサのほとんどの機能を利用できます。例えば、Echo端末に話しかけてタイマーを設定したり鳴らしたりできることは検証済みです。
ただし、Echo端末でスマホの音声を再生中にアレクサで音楽再生を依頼すると、アレクサの音楽再生のほうが優先されるようです。私の環境では、スマホのYouTube再生の音をEcho端末に出力していた際に、Echo端末でAmazon Musicの音楽再生を依頼するとAmazon Musicの楽曲が流れました。
Echo端末の出力をBluetoothスピーカーにした場合もアレクサの機能は使えますが、アナウンスや音楽はBluetoothスピーカーからなります。
Echo端末をテレビ用のスピーカーにも使える?

テレビがBluetooth接続に対応している場合はできます。
テレビを接続する場合の手順は、スマホやタブレットを接続する場合と基本的に同じです。テレビのBluetooth設定方法はメーカーの取扱説明書などで確認してください。
パソコン(PC)の音声出力先をEcho端末にできる?

できます。
基本的な手順の流れはスマホやタブレットとBluetooth接続する場合と同様です。以下では、Windows 11とMacで接続するときの手順を解説します。
〈Windows 11の場合〉
- パソコンでBluetoothをオンにする
- 「スタート」 > 「設定」 > 「Bluetooth とデバイス」を選択する
- Bluetoothをオンにする
- Echo端末に「アレクサ、ペアリングモードにして」と言う(初回のみ)
- パソコンでBluetoothの接続先を選ぶ
- 「Bluetoothとデバイス」の画面で「デバイスの追加」をクリックする
- デバイス追加画面で「Bluetooth」をクリックする
- Echo端末が表示されるまで待つ
- 接続したいEcho端末を選ぶ
〈Macの場合〉
- MacでBluetoothをオンにする
- 「システム設定」を開く
- サイドバーで「Bluetooth」 をクリック
- Bluetoothを有効にする
- Echo端末に「アレクサ、ペアリングモードにして」と言う(初回のみ)
- MacでBluetoothの接続先を選ぶ
- Bluetoothの画面でEcho端末が表示されたら選択する
Echo端末と接続中にBluetoothスピーカーやイヤホンのマイクは使える?

Echo端末とBluetooth接続中は、スピーカーやイヤホンのマイクを使えません。Bluetoothスピーカーやイヤホンのなかにはマイクが付属しているものもありますが、Bluetooth接続中は利用不可です。
音楽再生などで利用している際に音声で指示を出す場合は、Echo端末に直接話しかけましょう。
Echo端末に複数のBluetoothスピーカーを接続できる?
できません。
Echo端末1台に接続できるBluetoothスピーカーは1台のみです。
Bluetoothスピーカーとして使うなら高音質のEcho端末も検討しよう
Echo端末をBluetoothスピーカーとして使う場合には、音質にこだわりたい人もいるでしょう。音質にこだわるのであれば、Echo第4世代やEcho Studioがおすすめです。これらはEcho端末のなかでも音質のよさが特徴です。
Echo第4世代はDolby Audioに対応しており、臨場感あふれるサウンドを体験できます。また、Echo StudioはDolby Atmosに対応し、立体的なサウンドでより臨場感のある音響を楽しめます。アレクサの機能ももちろん備えているため、Bluetoothスピーカーとして使わないときも便利に活用が可能です。





