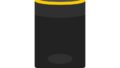Amazonの音声アシスタントでディスプレイが付いているEcho Show端末は、フォトフレームとしても利用できます。しかし、写真をどうやって表示するのか、プライム会員でなくても利用できるのかなど、わからないことがある人もいるでしょう。
本記事では、Echo Show端末をデジタルフォトフレームとして利用する方法を紹介します。利用する際のよくある質問や設定方法も詳しく解説しているので、Echo Showで写真を表示させたい人はぜひ参考にしてみてください。
Echo Show(エコーショー)はフォトフレームとしても使える
音声アシスタントでディスプレイが付いているEcho Show端末は、フォトフレームとしても利用できます。写真をクラウド上にアップロードすると、その写真がEcho Showで表示される仕組みです。
フォトフレームをオンにすると、指定した写真が以下のようにEcho Showの画面に表示されます。例えば、以下のように表示されます。

なお、写真を撮影した日付も左下に表示されます。
Echo Showで写真をスライドショーで表示する手順は?
Echo Showでフォトフレームのように使うには、写真をアップロードし、Echo Showで写真表示の設定をすることが必要です。ここからは、各手順を解説します。
1.【事前準備】Alexaアプリをインストールしておく
まずはAlexaアプリをインストールしておきましょう。Alexaアプリは写真を登録したり、スライドショーで表示する写真を管理したりするのに必要です。
2. 写真を選んでアップロードする
次に、Echo Showで表示したい写真を選んで、Amazonの写真・動画のクラウドストレージサービスであるAmazon Photoにアップロードします。写真の選択方法は、Alexaアプリで個別の写真を選ぶ方法とAmazon Photoのアルバムを選ぶ方法の2種類です。
個別の写真を選ぶ方法|スマホの写真を使う場合におすすめ
スマホで撮影した写真をEcho Showで表示したいのであれば、Alexaアプリを使う方法が手軽でおすすめです。Alexaアプリでアップロードする手順は以下のとおりです。
- Step.1Alexaアプリを起動する
まず、スマホのAlexaアプリを起動します。
- Step.2Echo Showデバイスの設定画面を表示する
画面下部の電球マーク(デバイスを表す)をタップし、写真を表示したいEcho Showデバイスを選択しましょう。
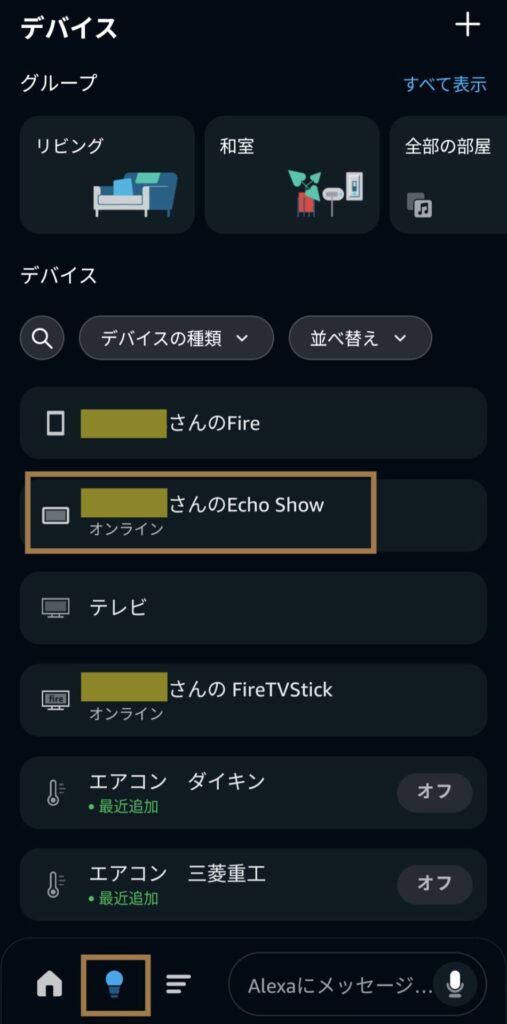
指定したデバイスの画面が表示されたら、歯車アイコンをタップします。
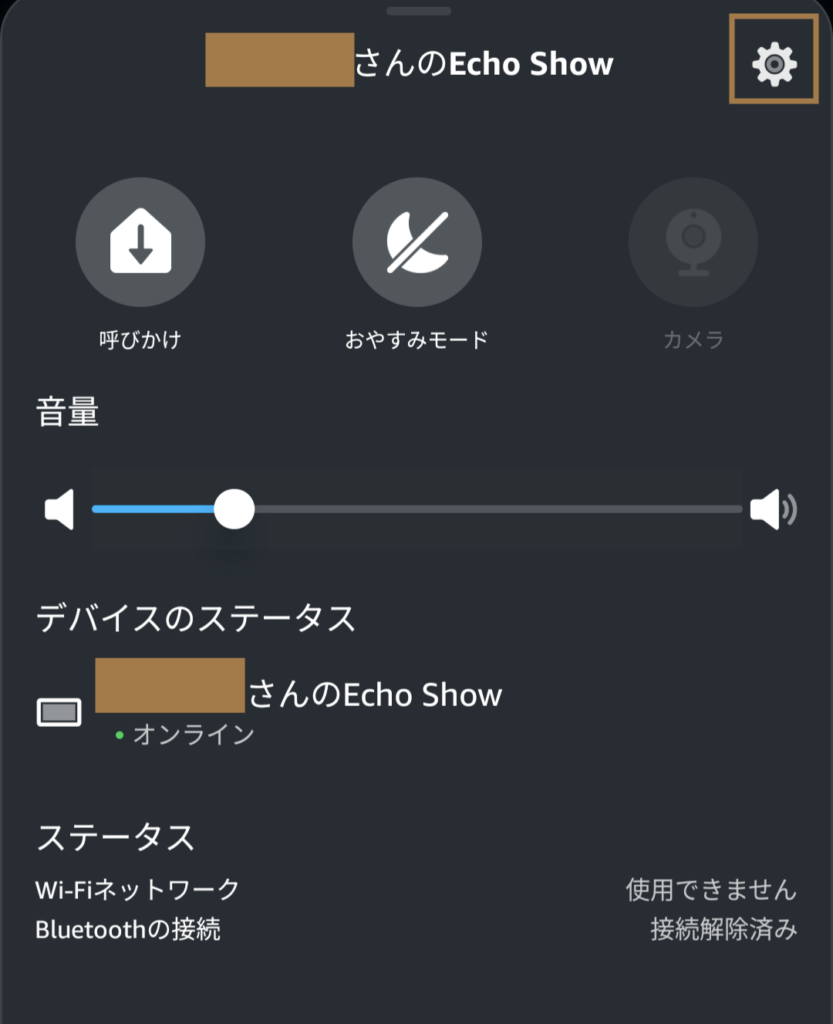
- Step.3写真を選択する
デバイスの設定画面でスクロールして、「写真の表示」をタップします。次に、「写真を個々に選択」を選びましょう。
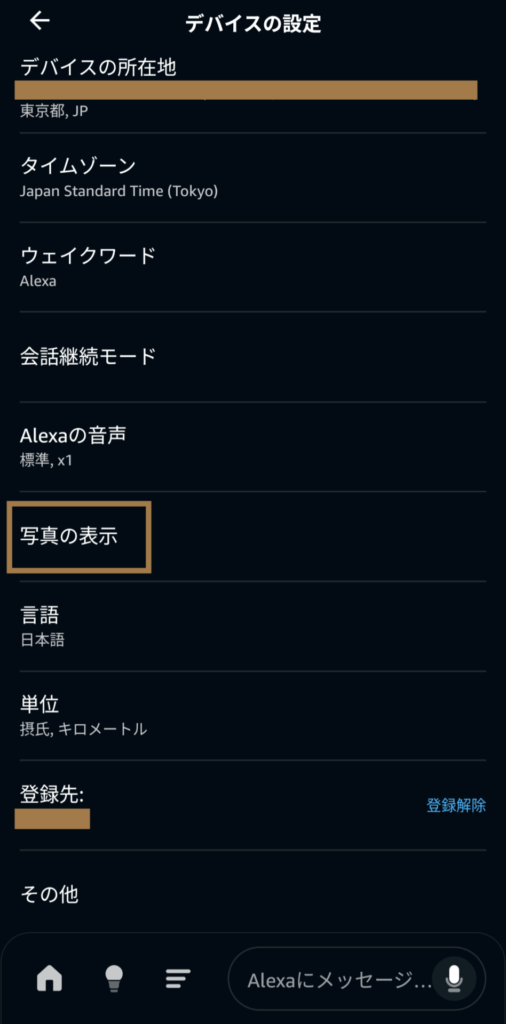
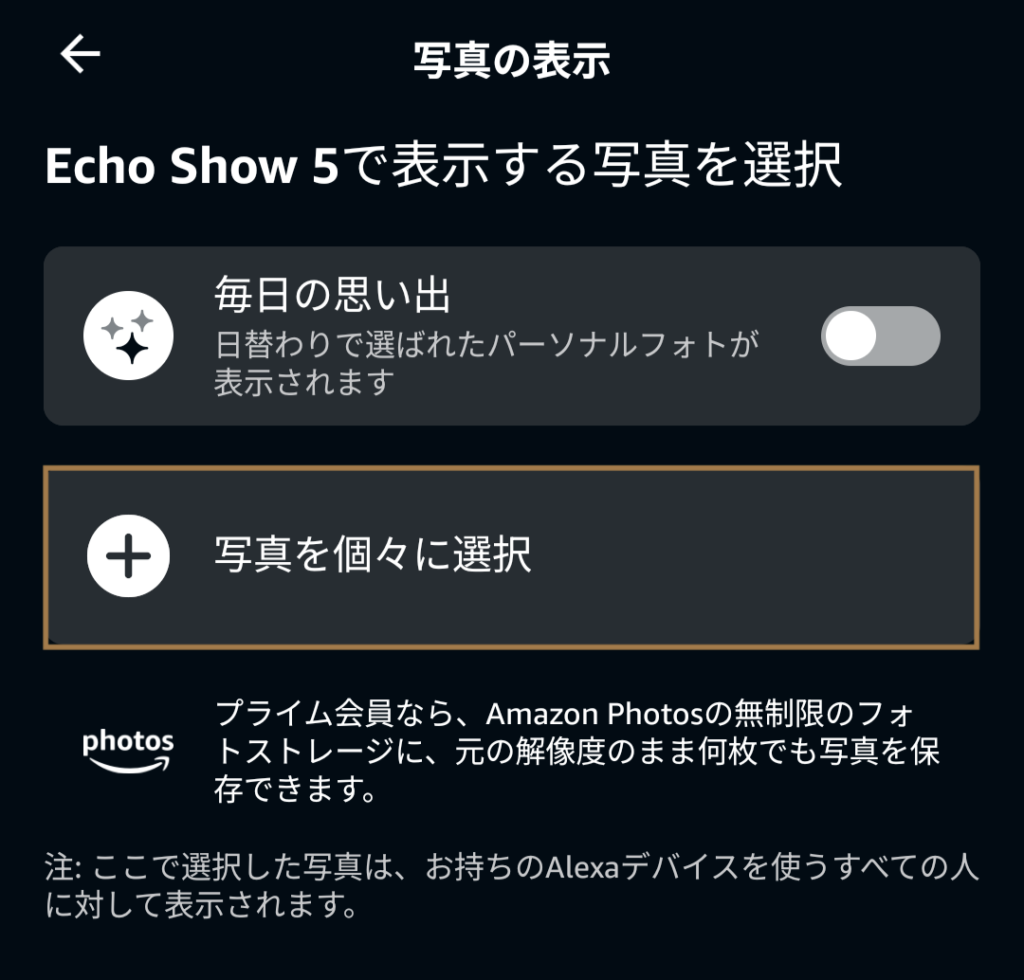
以下の画面で「次へ」をタップし、「写真を追加」の画面が表示されたら「OK」をタップします。画像を選択する画面で、写真を選び「選択」をタップしましょう。
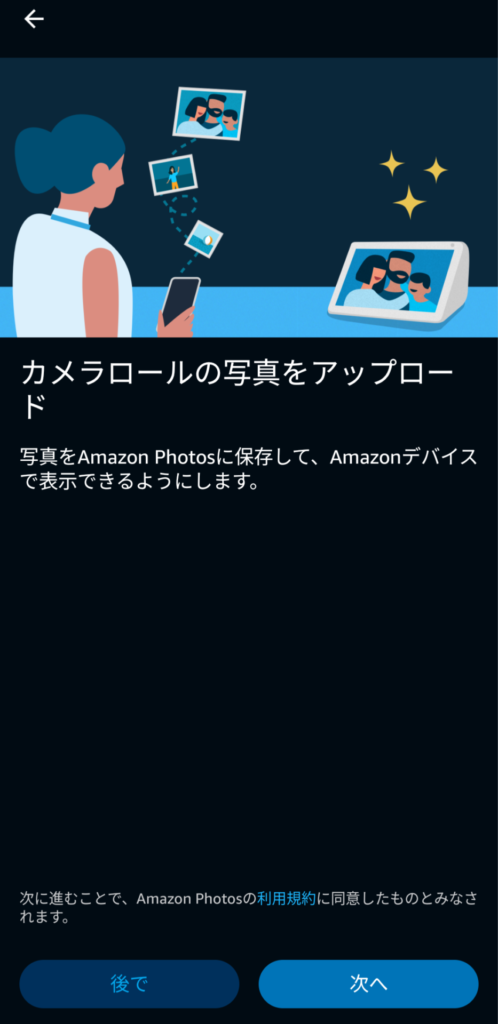
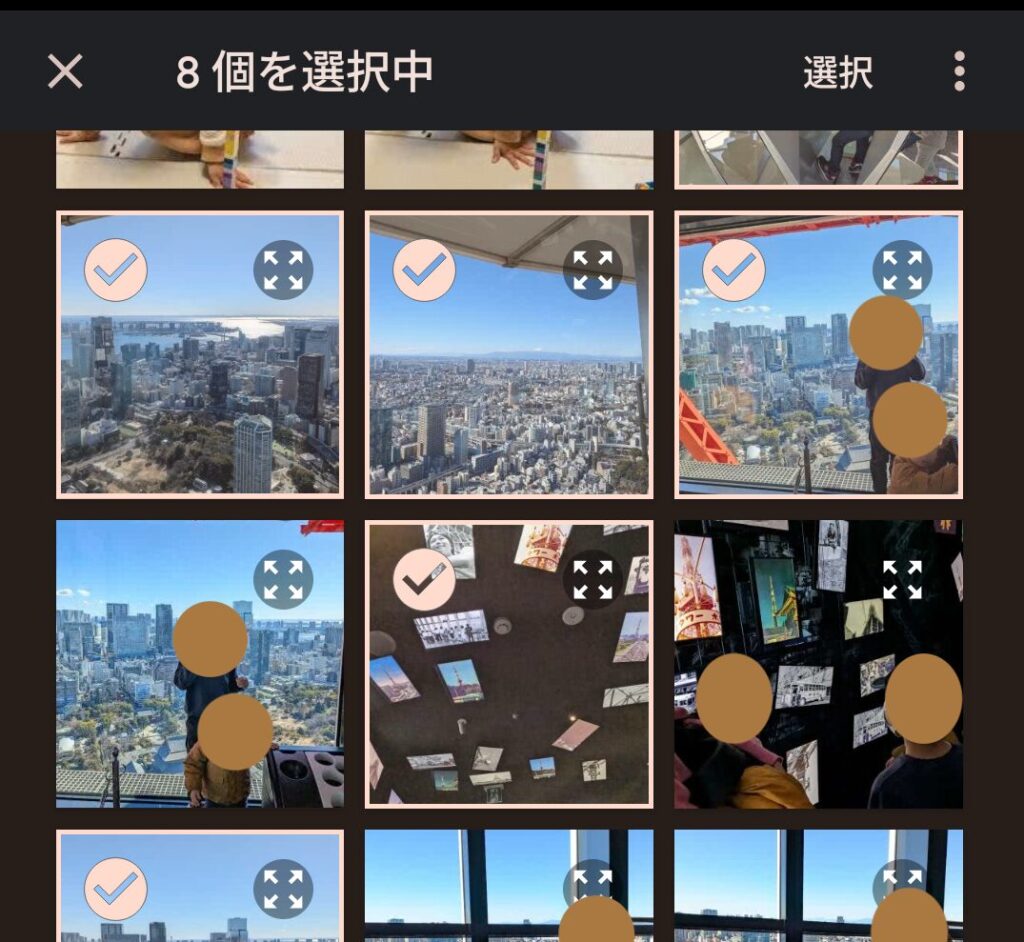
以上で完了です。
Amazon Photoを使う方法|スマホ・パソコンでアップロードできる。アルバムごとに管理も可能
Echo Showで表示する写真は、Amazon Photoのサービスを使ってスマホやパソコンからのアップロードも可能です。Amazon Photoではアルバムを作ってジャンルなどによって分けて管理できるので、Echo Showでの設定でアルバムを選ぶだけで簡単に表示する写真を切り替えられます。
ここでは、Amazon Photoのアルバムを選択する手順を解説しましょう。なお、Step.2までの手順は個別の写真を選択する方法と同じです。
- Step.1Alexaアプリを起動する
まず、スマホのAlexaアプリを起動します。
- Step.2Echo Showデバイスの設定画面を表示する
画面下部の電球マーク(デバイスを表す)をタップし、写真を表示したいEcho Showデバイスを選択しましょう。指定したデバイスの画面が表示されたら、歯車アイコンをタップします。
- Step.3写真を選択する
デバイスの設定画面でスクロールして、「写真の表示」をタップします。次に、「その他のコレクション」を選びましょう。
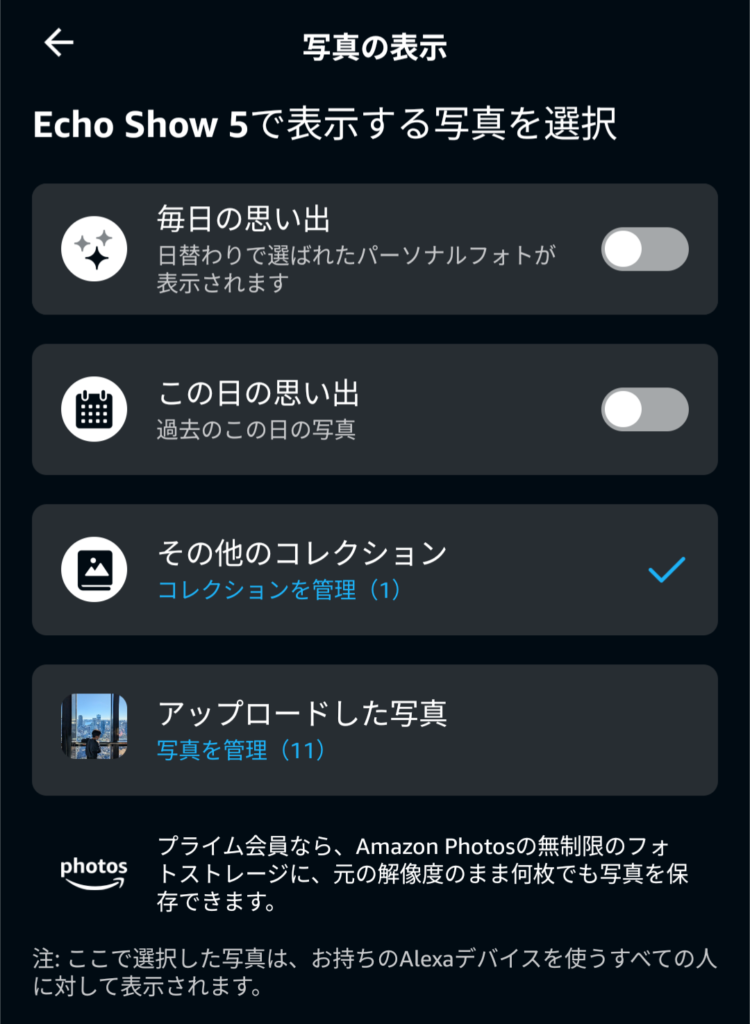
一覧のなかから表示したいコレクションを選択しましょう。ここでは、「長崎旅行」にチェックを入れ、「保存」をタップします。
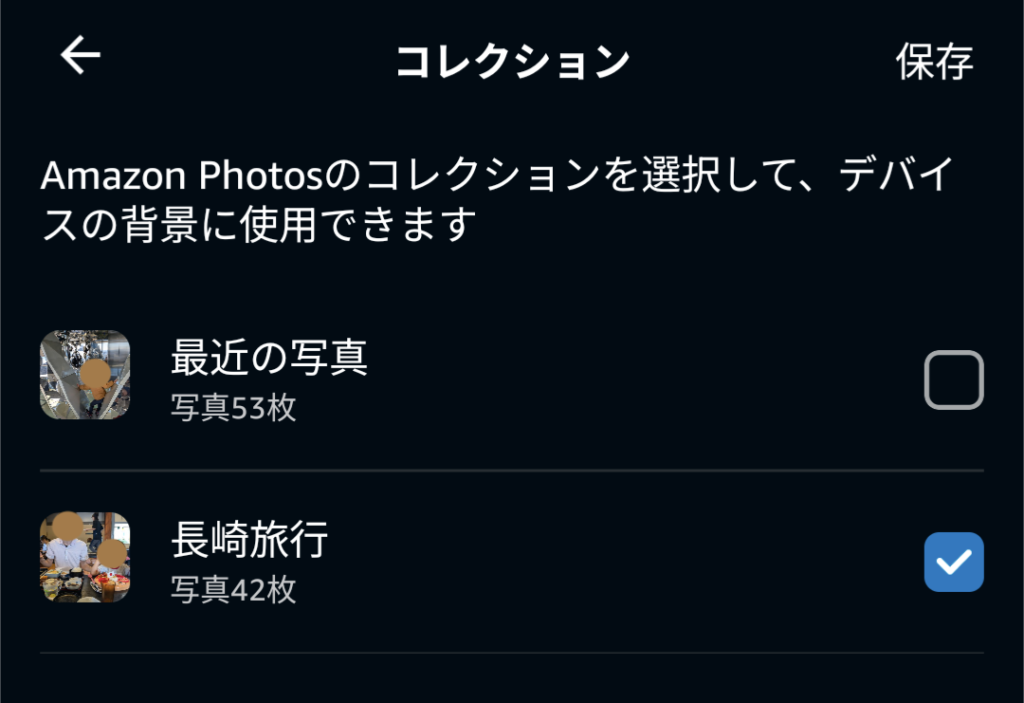
以上で完了です。
ちなみに、以上ではAlexaアプリを使って設定する方法を解説しましたが、Echo Show本体の操作で設定することも可能です。
3.写真を表示する
写真のアップロードが完了すると、Echo Showに自動で画像が表示されます。なお、Echo Showを操作していないときはおすすめのスキルなどの最新情報が画面に表示され、その合間に写真が表示される形です。例えば、以下のような感じで時計の後ろに写真が表示され、定期的に写真が変わります。
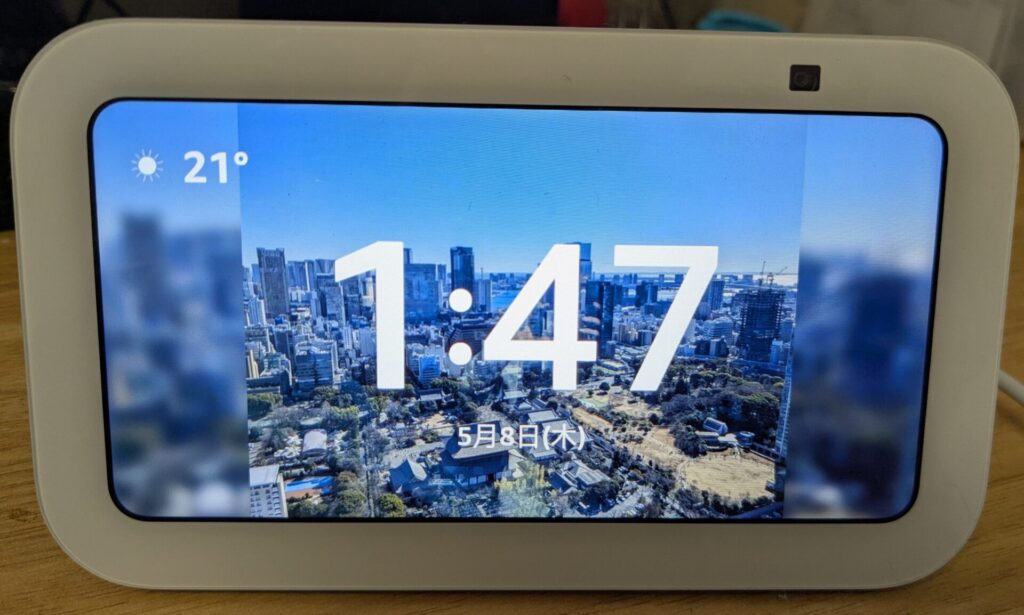
スライドショー形式で写真だけを表示したい場合は、以下の音声コマンドを使うか、画面のタッチ操作をしましょう。
<音声コマンドでフォトフレームを開始・終了する方法>
- 開始する:「アレクサ、フォトフレームを開始して」または「アレクサ、写真を見せて」
- 終了する:「アレクサ、ホームに戻って」
<画面のタッチ操作でフォトフレームを開始する方法>
- 開始する:画面を上から下にスワイプして「フォトフレーム」を選ぶ
- 終了する:画面を上から下へスワイプして「ホーム」を選ぶ
Echo Showをフォトフレームで使う際のよくある質問

Echo Showをフォトフレームとして使いたいものの、プライム会員以外でも利用できるのか、写真の変わりに動画も再生できるのかなど、よくわからないことがある人もいるでしょう。
ここからは、Echo Showのフォトフレーム機能を使う際のよくある質問を解説します。
プライム会員でなくても利用できる?
利用できます。フォトフレームの利用に必要なAmazon PhotoはAmazonアカウントがあれば利用が可能です。
ただし、プライム会員ならAmazon Photoを容量無制限で利用が可能ですが、プライム会員でない場合は無料で利用できる容量は5GBに制限されます。とはいえ、一般的にスマホの写真は1枚あたり4MB程度なので、約1,250枚分の写真を格納できフォトフレーム用には十分と言えるでしょう。
Echo Showでフォトフレームの写真を表示しながら時計も表示できる?
できます。
フォトフレームを開始せずに放っておくと、Echo Showでスキル紹介などが表示される合間に時計付きで写真も表示されます。例えば、以下のような感じで、時計は大きく表示されるケースと小さく表示されるケースの2パターンがありました。
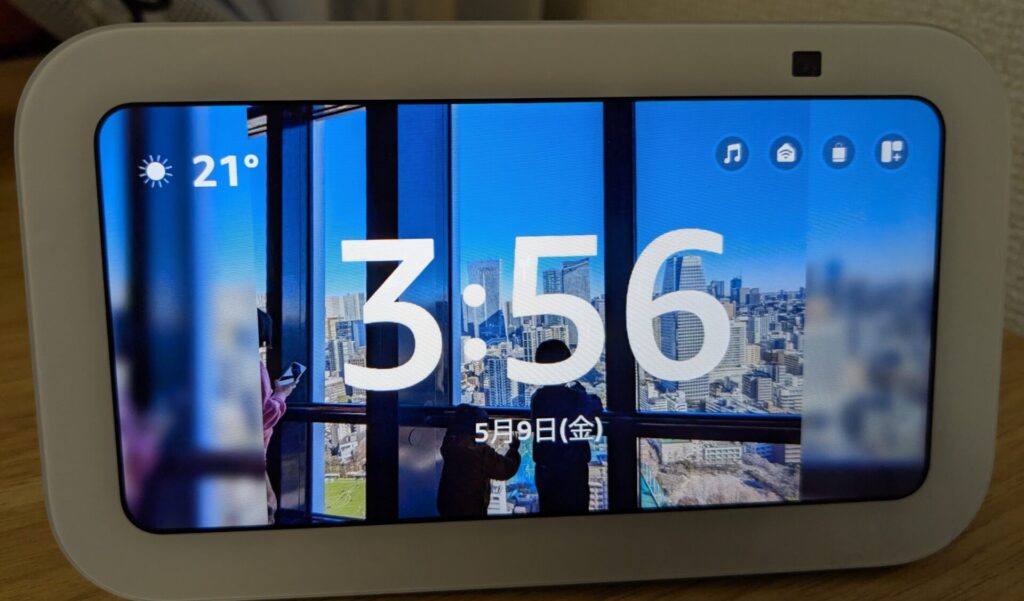
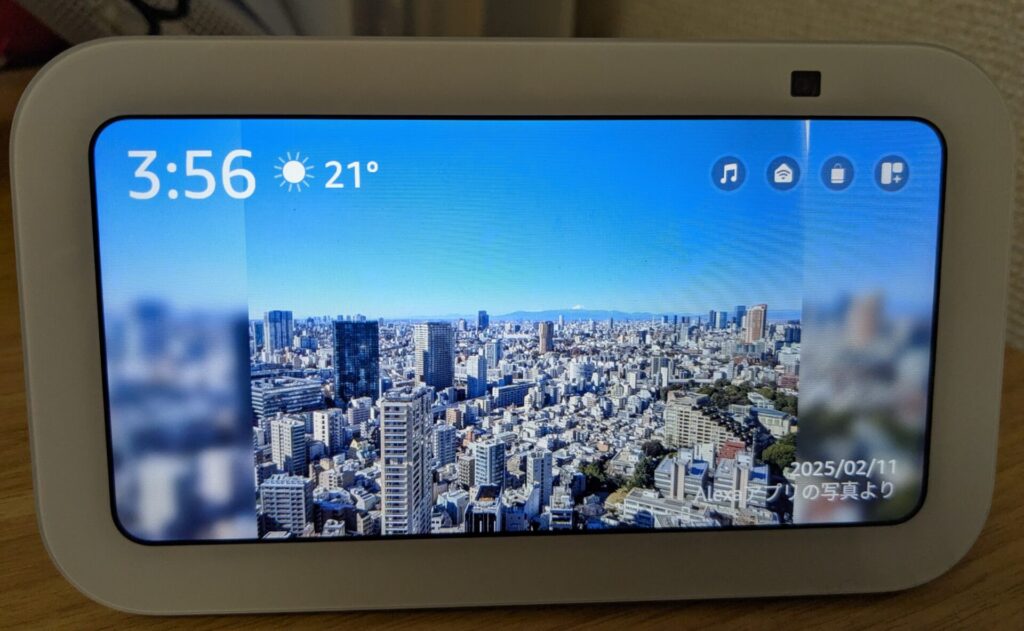
ただし、写真以外のコンテンツも多く表示される点は覚えておきましょう。
写真は何枚まで表示できる?
枚数に制限なく表示できると思います。私の環境では約40枚の写真のアルバムを選択して使いましたが、どの写真も問題なく表示されました。
ただし、Alexaアプリから個別の写真を選択する方法だと、一度にアップロードできる写真は10枚が上限です。10枚を超える写真を表示させたい場合は、複数回アップロードしましょう。
写真表示の切り替え間隔は調整できる?
できます。
デフォルトでは約12秒で切り替わりますが、切り替え間隔はEcho Show端末自体の設定で可能です。
設定方法は以下のとおりです。
- フォトフレームの表示中に画面をタップする
- 歯車マークをタップする
- 回転速度をタップし、以下の3つから選ぶ
- 遅い(24秒)
- 中(12秒)
- 高速(6秒)
Echo Showのフォトフレーム機能で動画も再生できる?
公式サイトでは明記されていませんが、私のEcho Show 5で試したところ動画は再生できませんでした。なお、Amazon Photoに動画をアップロードすること自体は可能です。
デジタルフォトフレームとしても使いたい人はEcho Showがおすすめ
スマートスピーカーの購入を検討していて、デジタルフォトフレームとしても利用したいならEcho Showシリーズの端末がおすすめです。
Echo ShowではAlexaアプリで写真を選ぶだけで、手軽にデジタルフォトフレームとしても使えます。また、フォトフレーム以外にも、天気や音楽再生、ニュース、予定の確認、買い物リストなど豊富な機能も利用が可能です。
現在販売されているEcho Showシリーズには以下の3種類があります。
はじめてアレクサ搭載のEcho 端末を購入するのであれば、Echo Show 5がおすすめです。Echo Showシリーズのなかで最も低価格で入手しやすく、コンパクトなので置き場所にも困りません。また、主に動画再生に利用する予定の人は、ディスプレイが大きめのEcho Show 10やEcho Show 15が向いているでしょう。
以下の記事では、Echo端末の全種類を徹底比較しています。どの端末にするか迷っている人は参考にしてみてください。
アレクサを使いこなしたい人はできることをチェック
すでにEcho端末を導入しているものの、あまり使いこなせていない人はアレクサの機能を確認してみましょう。以下の記事では、アレクサでできることを厳選して紹介しています。各機能の活用シーンも詳しく解説しているので、アレクサを使いこなしたい人はチェックしてみてください。